Seit der Inventor als Zeichnungen auf DWGs unterstützt, lassen sich Ansichten aus dem Inventor relativ einfach in ACAD und ACADM nutzen. Voraussetzung ist erst mal, das eine Inventor DWG (und keine IDW) vorhanden ist.
Solltest du bereits eine Inventor IDW haben, dann rufe Datei > Speichern unter auf und wähle als Format Inventor DWG.
Wenn du also eine Inventor DWG mit Ansichten hast…
… kannst du diese Inventor DWG z.B. auch im AutoCAD öffnen.
Jetzt habt ihr die Möglichkeit, die Inventor DWG in ACAD zu ergänzen, also etwas dazu zu zeichnen.
Die in ACAD ergänzte Geometrie ist auch im Inventor drin.
Natürlich darf die DWG dazu nicht in ACAD und Inventor parallel geöffnet sein!
Die Inventoransichten lassen sich in ACAD natürlich nicht ändern!
Ansichten aus Inventor in ACAD einfügen
Um Ansichten aus Inventor in AutoCAD einzufügen benutzen wir das DesignCenter.
- AutoCAD starten und die Zeichnung öffnen, in die die Inventor Ansichten eingefügt werden soll.
- DesignCenter öffnen (STRG+2 oder Befehl ADCENTER)
- Im DesignCenter zu der Inventor DWG navigieren. Entweder über das Register “Ordner” wenn die DWG nicht in ACAD geöffnet ist oder über das Register “Geöffnete Zeichnungen” wenn die Inventor DWG schon in ACAD auf ist.
- Ansicht als Block in die AutoCAD DWG per Drag & Drop einfügen.
- Wenn die Inventor DWG Ansicht sich ändern…
… dann die Ansicht im AutoCAD DesignCenter mit F5 aktualisieren, den Ansichtsblock rechtsklicken und “Nur neu definieren” aufrufen…
… damit die Ansicht in ACAD aktualisiert wird.
Mittels XREF Ansichtsänderungen in mehreren Zeichnungen automatisch aktualisieren
Soll die Inventor Ansicht in mehreren AutoCAD DWGs immer mithgezogen werden, dann machst du folgendes:
- AutoCAD erstellen, die die Ansicht(en) enthält die du in mehreren AutoCAD DWGs benötigst. Das ist dein ACAD-Master, den wir mal “M” nennen.
- Nun hast du weitere ACAD DWGs (nennen wir Sie A1, A2…Ax) die alle die Ansichten aus Inventor enthalten sollen. Dazu fügst du über die Funktion “XREF” die Master-ACAD-DWG M in die ACAD DWGs ein.
- Jetzt ist in der Datei A1 (und A2 usw.) die Master DWG M enthalten die wiederrum die Ansichten aus Inventor als Blöcke enthalten.
- Wenn sich nun die Inventor DWG ändert…
… gehst du zu deinem DWG Master M und aktualisierst die Ansichtsblöcke (s. auch weiter oben): - Sobald du nun in die Dateien A1 usw. gehst, bekommst du eine Meldung, das M sich geändert hat und du die “Ansichten” aktualisieren sollst.
Ergebnis: - Wenn du nicht alle Ansichten aus M brauchst oder eine Ansicht an einer anderen Position sein soll, dann kannst du das XREF auch zuschneiden (XREF markieren > RMT > XREF zuschneiden)
- Wenn du eine weitere Ansicht aus der Datei M benötigst dann füge M wieder als XREF in A1 ein und schneide diese XREF auch zu. so kannst du die Ansichten unabhängig neu platzieren.
- XREFs haben eigenen Layer in ACAD. So kannst du alles Ansichten aus M durch frieren der entsprechenden Layer auch unsichtbar machen.
Das war’s. Alles klar? In den Schulungsvideos gibt es ein Video, wie du ACAD-Geometrie in Inventor nutzt ;)
















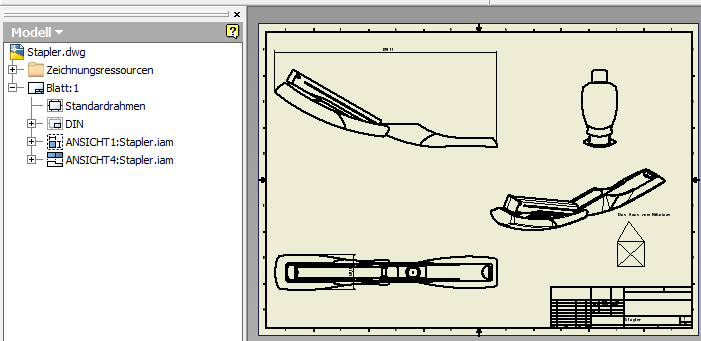
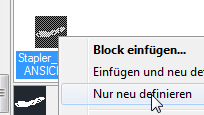
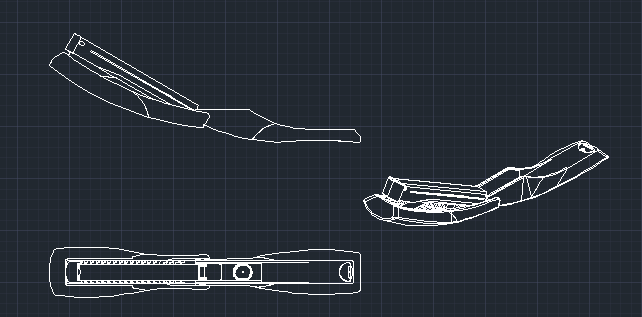







Keine Kommentare:
Kommentar veröffentlichen
War der Beitrag hilfreich oder hast du eine Ergänzung dazu?
Ist noch eine Frage offen?
Ich freue mich auf deine Rückmeldung!
Hinweis: Nur ein Mitglied dieses Blogs kann Kommentare posten.