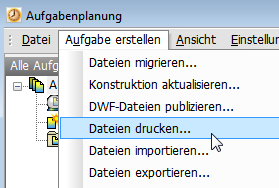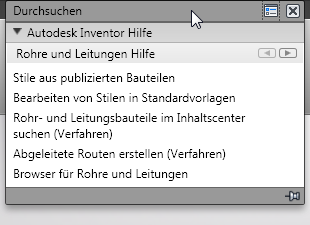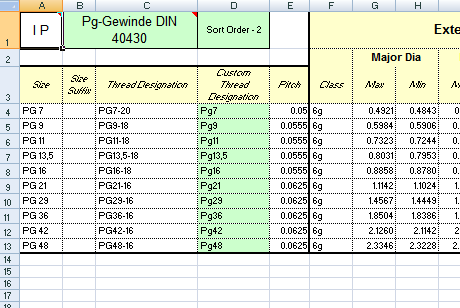In der Inventorhilfe gibt es einige hilfreiche Informationen zum Thema Performance, z.B. was in den Anwendungsoptionen einzustellen ist:
Tipps zu Anwendungsoptionen
Durch Implementieren von Detailgenauigkeiten, Konturvereinfachung oder abgeleiteten Ersatzobjekten und durch Verwendung einiger anderer zuvor beschriebener Techniken können viele Leistungsprobleme behoben werden. Wenn dies nicht gelingt, finden Sie im nächsten Abschnitt Vorschläge für die Anpassung der Anwendungsoptionen, sodass möglichst wenig Systemressourcen beansprucht werden.
Zugriff:
Multifunktionsleiste: Registerkarte Extras Gruppe Optionen Anwendungsoptionen
Die nachfolgend aufgeführten Einstellungen auf den Registerkarten können sich auf die Leistung und/oder die Kapazität auswirken:
Allgemein
Befehlszeile anzeigen = Aus
Optimierte Auswahl aktivieren = Ein
Vorab-Hervorhebung aktivieren = Aus
Auswahltoleranz: Niedrigere Werte können die Leistung steigern.
Rückgängig: Stellen Sie sicher, dass in der angegebenen Partition genügend freier Speicherplatz vorhanden ist, um die Wiederherstellungsdatei aufzunehmen. Verwenden Sie für große Baugruppen 512 MB bis 1 GB Speicherplatz.
Projektordner: Arbeiten Sie nach Möglichkeit vom lokalen Laufwerk aus. Vermeiden Sie es, Autodesk Inventor-Dateien über das Netzwerk zu bearbeiten. Wenn Sie gemeinsam mit anderen an einem Projekt arbeiten, verwenden Sie Vault.
Farben
Hintergrund = 1 Farbe
Anzeige
Darstellungseinstellungen
Schattenoptionen können sich bei Hardware mit Unterstützung für Elementstufe 3.1 und niedriger auf die Leistung auswirken. So ermitteln Sie, welche Elementstufe Ihre Grafikkarte unterstützt:
- Klicken Sie auf der Registerkarte Extras in der Gruppe Optionen auf Anwendungsoptionen.
- Wählen Sie die Registerkarte Hardware, und klicken Sie auf Analyse.
- In dem angezeigten Dialogfeld finden Sie unter AIRViz-Gerätemanager die Informationen über die Elementstufe, die von Ihrer Hardware unterstützt wird.
Deaktivieren der Schatteneffekte verbessert die Leistung für niedrigere Elementstufen. Es wird empfohlen, dass Sie die verschiedenen Stufen nacheinander in der nachstehenden Reihenfolge ausprobieren, um geeignete Einstellungen für die Schattenverwendung zu finden.
Umgebungsbeleuchtungsschatten = Aus
Objektschatten = Aus
Schatten auf Ausgangsebene = Aus
Andere Optionen zur Verbesserung der Grafikanzeige:
- Reduzieren Sie die Anzahl der sichtbaren Komponenten in großen Baugruppen.
- Verwenden Sie vereinfachte Darstellungen für Komponenten in großen Baugruppen.
Übergangszeit für Ansichten = 0 Inventor verwaltet Ansichtsübergänge automatisch. Sie können jedoch die automatische Einstellung durch Reduzierung der Übergangszeit überschreiben.
Minimale Bildfrequenz = 10 Mit dieser Option werden bei Pan-, Zoom- und Drehvorgängen weniger grafische Informationen angezeigt. Diese wird automatisch verwaltet, mit dieser Einstellung können Sie jedoch die automatische Funktion überschreiben.
Hardware
Direct3D-Grafikhardware verwenden
Beachten Sie, dass die Speicherauslastung bei unterschiedlichen Grafikkarten variiert. Überprüfen Sie die empfohlenen Grafikkarten und andere Hardwarekomponenten auf der Autodesk-Website.
Verwenden Sie auf dieser Registerkarte die Standardeinstellungen. Treten Stabilitätsprobleme auf, gehen Sie die verfügbaren Optionen auf dieser Seite durch.
Zeichnung
So verbessern Sie Leistung und Kapazität:
- Deaktivieren Sie die Optionen Linienstärken anzeigen und Alle Modellbemaßungen beim Platzieren von Ansichten abrufen.
- Aktivieren Sie den Speichersparmodus. Mit dieser neuen Option können Sie Zeichnungsansichten sehr großer oder komplexer Modelle erstellen und bearbeiten, was normalerweise zu Kapazitätsproblemen führt. Diese Option steht auch in den Dokumenteinstellungen zur Verfügung und kann in einer Zeichnungsdatei für jedes Dokument überschrieben werden. Speichersparmodus
Anmerkung
- erhöht die Kapazität, die Leistung wird jedoch dadurch beeinträchtigt.
- Erstellungs- und Bearbeitungsvorgänge an Zeichnungsansichten bei aktiviertem Speichersparmodus können nicht rückgängig gemacht werden. Die Befehle Rückgängig/Wiederholen sind deaktiviert.
- Aktivieren Sie eine der Vorschauoptionen, Teilweise oder Virtueller Rahmen, um die Speicherbelegung zu reduzieren. Mit der Option virtueller Rahmen wird die geringstmögliche Zahl von Grafiken angezeigt, was zur höchstmöglichen Leistung führt.
- Aktivieren Sie Vorschau anzeigen, und wählen Sie anschließend Virtueller Rahmen, um den Speicherplatzverbrauch zu reduzieren. Mit der Option virtueller Rahmen wird die geringstmögliche Zahl von Grafiken angezeigt, was zur höchstmöglichen Leistung führt.
- Aktivieren Sie die Option Schnittansichtsvorschau als nicht geschnitten, um eine ungeschnittene Schnittansichtsvorschau zu erhalten.
Skizze
Lassen Sie die Option Modellkanten bei Erstellung von Skizzen automatisch projizieren deaktiviert, um die Leistung zu verbessern und keine Kapazität zu verschwenden.
Notizblock
Lassen Sie die Option Notizsymbole deaktiviert, um die Kapazität zu erhöhen.