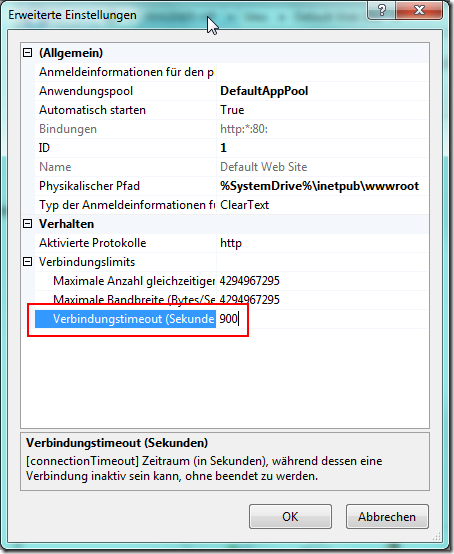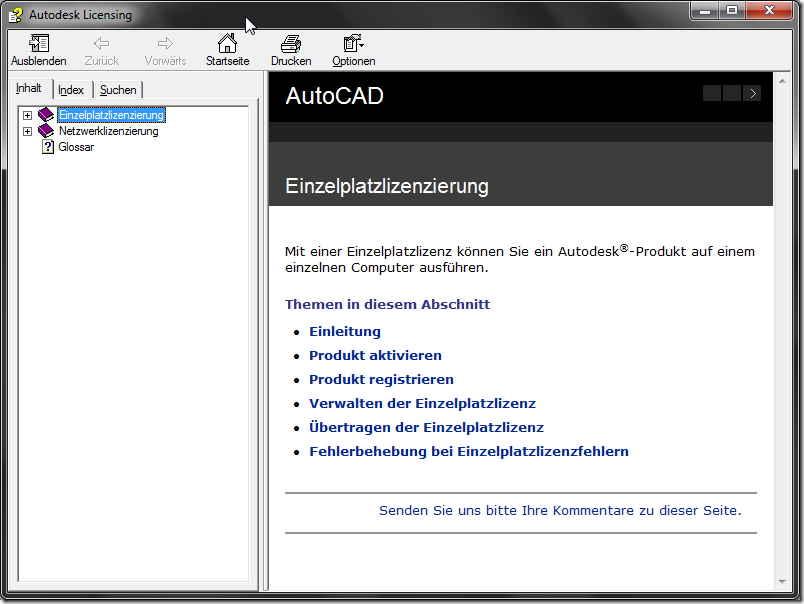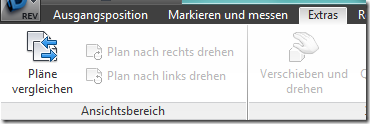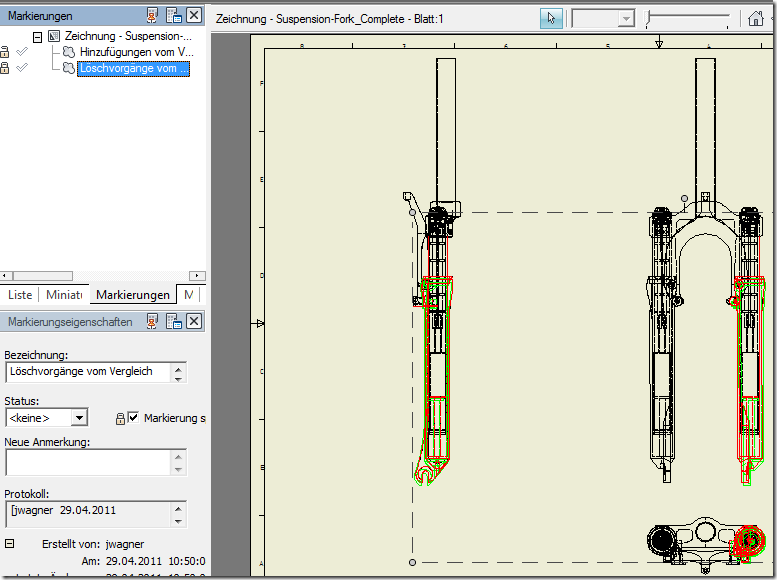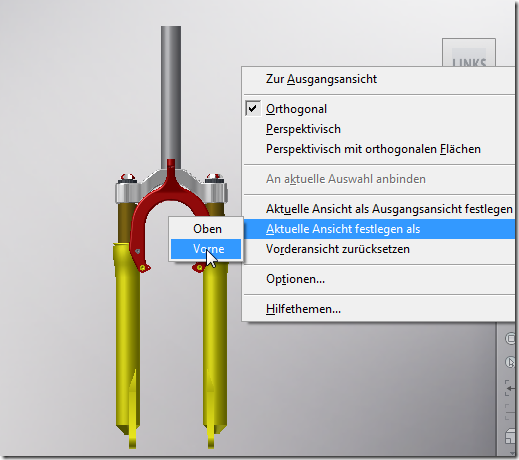Kostenlos konstruieren…kein Thema mit 123D von Autodesk.
26.05.2011
Vault Server Installation: IIS Server Timeout einstellen
Wen bei der Systemprüfung das Server Timeout des IIS angemeckert wird, dann kann es folgendermaßen genändert werden.
Readme zu Autodesk Vault Professional 2012
Wir freuen uns, dass Sie sich für Autodesk Vault Professional® 2012 entschieden haben.
Diese Datei enthält Informationen, die erst kurz vor dem Release von Autodesk Vault Professional 2012 zur Verfügung standen bzw. die bei der Verwendung von Autodesk Vault Professional 2012 dienlich sein können.
Informationen über die Systemanforderungen für alle Vault-Produkte finden Sie in der Vault-Installation und unter http://www.autodesk.com/vault-deu.
HAFTUNGSAUSSCHLUSS: Die Datenmigration aus Beta-Versionen eines Produkts wird nicht unterstützt.
Inhalt
Weitere Ressourcen
Autodesk Data Management Server
Vault Client
Wenn Sie auf Probleme stoßen, die in dieser Readme-Datei nicht behandelt werden, oder wenn Sie Fragen zur Vault-Produktfamilie haben, gibt es eine Reihe von Ressourcen, mit denen Ihre Fragen beantwortet werden können.
- Laden Sie das Handbuch zur fortgeschrittenen Konfiguration in Vaultherunter, um weitere Informationen zum Konfigurieren von Autodesk Data Management Server, SQL, IIS und anderen administrativen Aufgaben zu erhalten.
- Besuchen Sie die Website von Autodesk Vault WikiHelp, um aktuelle Informationen zu allen Vault-Funktionen sowie Informationen zur Installation und Konfiguration abzurufen.
- Besuchen Sie die Website von Autodesk Product Support, um Informationen zu verfügbaren Aktualisierungen und White Papers für optimale Verfahren zu erhalten.
- Besuchen Sie die Diskussionsgruppe für Vault, um Beiträge von anderen Vault-Benutzern zu lesen und zu erfahren, ob Ihre Frage bereits von einem Benutzer beantwortet wurde. Selbstverständlich können Sie auch ein neues Thema zur Diskussionsgruppe hinzufügen.
- Besuchen Sie einen der Vault-Blogs, und melden Sie sich dafür an:
- Under the Hood für Vault-Nachrichten und -Dienstprogramme sowie Tipps und Tricks.
- Cracking the Vault für Antworten auf häufig gestellte Vault-Fragen.
- It's All Just Ones and Zeros für Themen zur Anpassung in Vault, die auf Programmierer und Administratoren zugeschnitten sind.
- Melden Sie sich für das Autodesk Customer Feedback Program an, um an Autodesk-Beta-Programmen und anderen Programmen zum Kundenfeedback teilzunehmen.
Vault für AutoCAD-Produkte
Vault für Inventor-Produkte
Vault für Revit Produkte
Autoloader
Vault für Microsoft Office
Vault für Microsoft Outlook
- Informationen zur Installation
- Einrichten des MSG-iFilters
- Einrichten von Outlook-Eigenschaften
- Informationen zum Microsoft Outlook-Zusatzmodul
Webclient
Office SharePoint
Rechtliche Hinweise
Autodesk Data Management Server (ADMS)
Informationen zur Installation von Autodesk Data Management Server
- Um Autodesk Data Management Server Version 2012 installieren zu können, müssen alle Vault Clients auf Version 2012 aktualisiert werden.
- Wenn auf dem Computer bereits alte Beta-Versionen von Vault installiert sind, müssen Sie diese vor der Installation der neuen Version deinstallieren.
- Deinstallieren Sie die Client-Software auf allen Computern.
- Öffnen Sie Beta ADMS Console.
- Löschen Sie alle Tresore und Bibliotheken.
- Trennen Sie den Knowledge Vault Master.
- Deinstallieren Sie ADMS.
- Löschen Sie die knowledgeVaultMaster-Datenbank im SQL-Datenordner.
- Durch das Entfernen von Autodesk Data Management Server werden keine Tresor-Daten entfernt. Wenn Sie Autodesk Data Management Server deinstallieren, bleiben das SQL-Serververzeichnis sowie sämtliche Dateispeicher erhalten. Es wird jedoch empfohlen, vor der Deinstallation von Autodesk Data Management Server Sicherungskopien aller Datenbanken und wichtigen Dateien anzufertigen.
- Standardmäßig kommuniziert Autodesk Data Management Server über den Port 80. Auf diesem Port installierte Software kann Konflikte bei der Kommunikation in Autodesk Vault auslösen. Um Konflikte bei der Installation von ADMS Console zu vermeiden, konfigurieren Sie ADMS für die Verwendung eines offenen Ports zwischen 1 und 65535.
- ADMS kann nicht auf Computern installiert werden, auf denen der Ordner Programme komprimiert wurde. In diesem Fall reagiert das Installationsprogramm nicht mehr. Der Grund hierfür ist, dass SQL-Installationen bei dieser Konfiguration nicht unterstützt werden.
- Die Installation von Vault Server schlägt fehl, wenn Sie als .NET Framework-Version für DefaultAppPool die Version v4.0 einstellen. Weitere Informationen finden Sie unter Technical Solution 16221630.
- Wenn Sie in Vault Professional unter Windows Vista oder Windows Server 2008 die Windows-Authentifizierung verwenden möchten, müssen Sie den Windows-Authentifizierungsdienst für IIS installieren.
- Bei der Installation von ADMS Console auf einem Computer, der eine benutzerdefinierte Standardwebsite und den Port 80 verwendet, wird die Ausführung eines der beiden folgenden Schritte empfohlen:
- Ändern Sie den Port der Standardwebsite in eine andere Portnummer, und starten Sie die Serverinstallation erneut.
- Entfernen Sie die Standardwebsite, und starten Sie die Serverinstallation erneut.
Informationen zur Installation von SQL Server
- ADMS installiert die 32-Bit-Version von SQL 2008 Express, wenn SQL noch nicht auf dem System installiert ist. Wenn die 64-Bit-Version von SQL 2008 Express gewünscht ist, laden Sie die 64-Bit-Version von Microsoft SQL 2008 Express herunter, und befolgen Sie die Anweisungen im Handbuch zur fortgeschrittenen Konfiguration in Vault, um SQL vor ADMS zu installieren.
- Vault Professional kann in einer SQL-Cluster-Umgebung installiert werden. Arbeitsabläufe, die während eines Failover stattfinden, werden unterbrochen und müssen möglicherweise erneut übermittelt werden.
- Falls auf Ihrem Computer bzw. in Ihrer Domäne strenge (komplexe) Kennwörter eingesetzt werden, kann das standardmäßige, vom Autodesk-Installationsprogramm verwendete SQL SA-Kennwort nicht verwendet werden. Legen Sie auf den Konfigurationsseiten der Autodesk Data Management Server-Installation ein geeignetes SA-Kennwort fest. Wenden Sie sich an Ihren IT-Administrator, um die Anforderungen an sichere/komplexe Kennwörter in Erfahrung zu bringen.
- SQL kann nicht auf Computern installiert werden, auf denen der Ordner Programme komprimiert wurde. In diesem Fall reagiert das Installationsprogramm nicht mehr.
- Wenn Sie einen Fehler des Typs "Konsistenz der Leistungsindikator-Registrierungsstruktur" beim Installieren von SQL erhalten, finden Sie Informationen in diesem Microsoft Knowledge Base-Artikel: http://support.microsoft.com/kb/300956
- Autodesk Vault 2012 installiert SQL Server 2008 mit dem Netzwerk-Dienstkonto für die SQL-Dienste. Aus Sicherheitsgründen empfiehlt Microsoft, dass Sie keine Installation von SQL Server 2008 auf einem Domänencontroller vornehmen. SQL Server 2008 kann nicht auf einem Domänencontroller unter einem lokalen Dienstkonto oder einem Netzwerk-Dienstkonto installiert werden.
Informationen zur Installation von IIS
- Nach der Deinstallation von IIS auf einem Vista-Betriebssystem kann die ADMS-Vorüberprüfung trotzdem mit der Meldung fehlschlagen, dass IIS nicht ausgeführt wird.
- Wenn Sie die Windows-Authentifizierung für die Anmeldung bei Vault verwenden möchten, muss das Kontrollkästchen Windows-Authentifizierung in IIS aktiviert sein. Weitere Informationen finden Sie unter Technical Solution TS15739768.
- Wenn Sie eine Aktualisierung von einer früheren Version auf Vault 2012 vornehmen, kann die IIS-Konfiguration nicht geändert werden.
Migration - Arbeiten mit vorhandenen Vault-Daten
Unterstützte Migrationsversionen
Vault 2010
Vault Workgroup 2010
Vault Collaboration 2010
Vault Manufacturing 2010
Vault 2011
Vault Workgroup 2011
Vault Collaboration 2011
Vault Professional 2011
Vault 2012
Vault Workgroup 2012
Vault Collaboration 2012
Vault Professional 2012
- WICHTIG: Aufgrund von Änderungen, wie in Vault Dateiabhängigkeiten erfasst werden, müssen Sie den Befehl Dateireferenz aktualisieren vor den Befehlen Konstruktion kopieren, Verschieben und Umbenennen ausführen. Sie können den Befehl Dateireferenz aktualisieren für sofort zu verwendende Dateien ausführen, bevor Sie einen beliebigen Befehl ausführen, mit dem Dateireferenzen im Tresor geändert werden. Um die Verwendung zu erleichtern, wird empfohlen, dass Sie den Befehl Dateireferenz aktualisieren im Stammverzeichnis des Tresors sofort nach der Migration eines Tresors ausführen, um Dateireferenzen für alle im Tresor vorhandenen Daten zu aktualisieren. Ihre Daten werden in keiner Weise geändert, und es handelt sich um einen einmaligen Vorgang.
- Melden Sie sich als Administrator am Tresor an, und klicken Sie auf Extras > Verwaltung > Tresoreinstellungen.
- Klicken Sie auf der Registerkarte Dateien auf die Schaltfläche Definieren, um Optionen für Arbeitsordner festzulegen.
- Wählen Sie im Feld Inventor-Standardprojektdatei ein Tresor-Projekt im Stammverzeichnis des Tresors aus.
Wenn Sie mehrere Projektdateien verwenden, muss diese Option für jede Projektdatei festgelegt werden, bevor die Dateireferenzen für die Dateien im Projekt aktualisiert werden. - Klicken Sie auf OK, und schließen Sie alle Dialogfelder, die mit der Verwaltung in Zusammenhang stehen.
- Wählen Sie das Stammverzeichnis des Tresors ($).
- Wählen Sie Aktionen > Dateireferenz aktualisieren.
Das Aktualisieren von Referenzen kann eine gewisse Zeit in Anspruch nehmen.
Anmerkung: Dateireferenzen werden auch beim Einchecken aktualisiert, sodass bei Dateien, die mithilfe eines Vault 2012-Clients eingecheckt wurden, eine Aktualisierung der Dateireferenzen nicht erforderlich ist.
- Wird ein Tresor getrennt und an eine neue Server-Installation angebunden, ohne dass auch eine Anbindung des KnowledgeVaultMaster erfolgt, gehen alle nicht standardmäßigen Benutzer und die entsprechenden Daten verloren. Bei jedem Trenn- und anschließenden Anbindevorgang müssen alle Tresore sowie der KnowledgeVaultMaster eingeschlossen sein.
- Beim Migrieren sehr großer Tresore kann es sehr lang dauern, bevor das Fortschrittsdialogfeld angezeigt wird. Je nach Konfiguration des Tresors kann diese Verzögerung zehn Minuten und länger betragen.
- Die Migration zwischen Betriebsystemen mit unterschiedlichen Spracheinstellungen (Regionale Einstellungen) wird NICHT unterstützt. Vor dem Aktualisieren auf ADMS 2012 muss sichergestellt werden, dass die entsprechende Einstellung des Betriebssystems auf dem Zielserver mit der Einstellung des Ursprungsservers übereinstimmt.
- Beim Durchführen eines direkten Upgrade von früheren Releases von ADMS und Remote Content Libraries können die Inhaltsbibliotheken nicht automatisch mit ADMS installiert werden. Es muss zuerst ADMS installiert und die Migration abgeschlossen werden. Erst dann können die Inhaltsbibliotheken installiert werden.
- Die Eigenschaftenindizierung für AutoCAD-Dateitypen funktioniert möglicherweise nicht, wenn das auf AutoCAD basierende Produkt auf demselben Computer installiert ist wie ADMS. Wenn Probleme mit der Indizierung auftreten, sollte eine Reparatur bei der Installation von ADMS Console das Problem lösen.
Vault Client
Das Vault Client-Installationsprogramm unterstützt die Installation von Vault Client für die folgenden Anwendungen, wenn diese auf Ihrem Computer installiert und registriert sind:
Produkte
Von Vault 2012 unterstützte Zusatzmodul-Version
Autodesk 3ds Max
2012
Autodesk 3ds Max Design
2012
Autodesk Inventor
2012
Autodesk Inventor Professional
2012
Autodesk Inventor Publisher
2012
AutoCAD
2012
AutoCAD Mechanical
2012
AutoCAD Electrical
2012
AutoCAD Map 3D
2012
AutoCAD Civil 3D
2012
AutoCAD Architecture
2012
AutoCAD MEP
2012
AutoCAD P&ID
2012
AutoCAD Plant 3D
2012
Autodesk Fusion
2012
Autodesk Simulation Multiphysics
2012
Autodesk Simulation Mechanical
2012
Autodesk Simulation Mechanical WS
2012
Autodesk Navisworks Simulate
2012
Autodesk Navisworks Manage
2012
Autodesk Revit Architecture
2012
Autodesk Revit MEP
2012
Autodesk Revit Structure
2012
- .Net 4.0 muss vor der Installation von Vault Client installiert sein. Wenn .Net 4.0 noch nicht installiert ist, müssen Sie die Installation von Vault Client möglicherweise abbrechen und die folgenden Schritte ausführen:
- Wechseln Sie im Windows Explorer zum Installationsmedium von Vault Client.
- Wechseln Sie in den Ordner support\dotnetfx auf dem Installationsmedium.
- Rühren Sie dotNetFx40_Full_x86_x64.exe aus.
- Nach der Installation von.Net 4.0 starten Sie die Installation von Vault Client neu.
- Es wird empfohlen, Autodesk Design Review nach der Installation aufzurufen und nach eventuellen Updates zu suchen.
- Autodesk Vault 2012 unterstützt die parallele Client-Installation mit Autodesk Vault 2010 und Autodesk Vault 2011.
- Eine englischsprachige Version von Autodesk Design Review 2012 ist in den Vault Client-Produkten für Russisch, Polnisch, Tschechisch, Ungarisch und Traditionelles Chinesisch enthalten.
- Eine englischsprachige Version von Autodesk DWG TrueView 2012 ist in sämtlichen Vault Client-Produkten für alle Sprachen außer Japanisch und Französisch enthalten.
- Lokalisierte Autodesk Vault CAD-Zusatzmodule sollten in einer Umgebung mit der Sprache der CAD-Anwendung installiert werden. Autodesk unterstützt keine unterschiedlichen Gebietsschemata zwischen der CAD-Anwendung und Autodesk Vault. Eine Ausnahme bilden die Sprachen Koreanisch (KOR) und Spanisch (SPN). Autodesk unterstützt CAD-Zusatzmodule in der Sprache Englisch (ENU) in Verbindung mit den Sprachen Koreanisch (KOR) und Spanisch (SPN) für die CAD-Anwendung. Um Clients mit unterstützten gemischten Gebietsschemata in der richtigen Reihenfolge zu installieren, gehen Sie wie folgt vor:
- Installieren Sie die CAD-Anwendung (mit einem lokalisierten Autodesk Vault 2012-Client).
- Installieren Sie die englische Sprachversion von Vault Client.
- Die Installation der englischen Sprachversion von Vault Client auf einem nicht englischsprachigen Betriebssystem wird unterstützt. Wenn Sie Vault Client in einer anderen Sprachversion als Englisch installieren, muss die Sprachversion von Vault Client mit der Sprachversion des Betriebssystems übereinstimmen.
- Die Kommunikation der Clients mit ADMS wird zwischen allen Sprachversionen unterstützt.
- Wenn das Installationsverzeichnis eine Verzeichnisstruktur in einer anderen Sprache als Englisch aufweist, können Sie die Hilfedatei nicht anzeigen.
- Stellen Sie vor der Installation von Vault Client sicher, dass die Betaversion von DWF True View entfernt wurde, da sonst die benötigte Version von DWF True View von Vault Client nicht installiert werden kann.
- Es wird empfohlen, dass bei Verwendung von Autodesk Vault 2011 in virtuellen Umgebungen die Mindestsystemanforderungen erfüllt bzw. übertroffen werden. Da virtuelle Umgebungen unerwartete Auswirkungen haben können, behält sich Autodesk das Recht vor, zu verlangen, dass von Benutzern gemeldete Probleme auf einem physischen Computer außerhalb der VMware-Umgebung reproduziert werden. Autodesk Vault 2012 wurde unter VMware ESXi Version 4.0.0 und VMware Workstation Version 6.5.2 getestet.
- Weitere Informationen zu zertifizierten Anbietern von Virtualisierungslösungen finden Sie in der Microsoft-Produktliste auf der Website Server Virtualization Validation Program.
- Die Microsoft-Support-Richtlinie für Microsoft-Software, die innerhalb von Virtualisierungssoftware auf Nicht-Microsoft-Hardware ausgeführt wird, finden Sie hier.
- Die Microsoft-Support-Richtlinie für Microsoft SQL Server-Produkte, die in einer Hardwarevirtualisierungs-Umgebung ausgeführt werden, finden Sie hier.
- Für Aktionen in Vault Client, z. B. Konstruktion kopieren, wird die zuletzt auf dem Rechner ausgeführte Inventor-Version herangezogen. Wenn die zuletzt ausgeführte Version von Inventor älter als die Version der Dateien ist, die Sie über Vault Client ändern, zeigt Vault Client eine Fehlermeldung an. (Beispiel: Sie haben zuletzt Inventor 2011 ausgeführt und versuchen dann, den Befehl Konstruktion kopieren für Dateien durchzuführen, die zuletzt in Inventor 2012 gespeichert wurden. Hierbei schlägt der Befehl Konstruktion kopieren fehl.)
- Das Kopieren der Konstruktion auf einem Ersatzbauteil führt dazu, dass das neue Bauteil die ursprünglich abgeleitete Baugruppe referenziert.
- Wenn Sie den Befehl Konstruktion kopieren für eine Baugruppe mit abgeleiteten Komponenten verwenden und dann versuchen, die Hauptskizze in einer Datei zu ändern, werden alle Hauptskizzen in allen Dateien ersetzt, die sich auf die Hauptskizze beziehen. Es wird empfohlen, alle Exemplare zu kopieren. Es ist nicht möglich, ein abgeleitetes Bauteil zu kopieren, aber ein anderes wiederzuverwenden, das sich auf dieselbe Hauptskizze bezieht.
- Alle Bibliotheksdateien können problemlos für die Wiederverwendung festgelegt werden, indem Sie mit der rechten Maustaste auf die Hauptbaugruppe klicken und Bibliotheksdateien wiederverwenden wählen.
- Wenn die Bibliotheksdateien zuvor zum Kopieren ausgewählt waren, müssen Sie unter Umständen mit der rechten Maustaste auf die Hauptbaugruppe klicken und Bibliotheksdateien wiederverwenden wählen, um die roten Pfade zu entfernen und fortzufahren. Alternativ dazu müssen Sie die Bibliotheksdateien möglicherweise mehrmals für die Wiederverwendung, dann für das Kopieren und dann erneut für die Wiederverwendung auswählen.
- Die Anzeige der Artikel-Stückliste wird nicht mehr anhand der Gültigkeit gesteuert. Eine Stückliste der Artikelrevision wurde in früheren Versionen von Vault zuletzt mit dem Status angezeigt, dass es sich um eine gültige Revision handelt. In Vault Professional 2012 wird die Stückliste der Artikelrevision mit dem Status angezeigt, dass es sich um die neueste freigegebene Revision handelt.
- Bei der Migration in Vault Professional 2012 werden sämtliche Artikelverknüpfungen zu strukturierten Komponenten und Bauteilreferenzen in AutoCAD Mechanical-Dateien sowie virtuelle Bauteile in Inventor-Dateien von primären, sekundären oder standardmäßigen Komponentenverknüpfungen zu primären oder sekundären Unterkomponentenverknüpfungen migriert. Weitere Informationen zu den Typen der Unterkomponentenverknüpfung finden Sie in der Hilfe zum Produkt oder in Vault Wiki Help.
- Unterkomponentenverknüpfungen, die auf einem vorhandenen Artikel erstellt wurden, erstellen stets sekundäre Unterkomponentenverknüpfungen.
- Die neue Funktion Abrufen/Auschecken für Artikel ruft nur die neueste Version der mit primären oder sekundären Unterkomponenten verknüpften Dateien ab. Wenn Sie den Befehl Abrufen/Auschecken auf einem Baugruppenartikel ausführen, werden nur die Dateiabhängigkeiten der primär verknüpften Baugruppendatei zum Herunterladen von Dateien verwendet. Wenn weitere Änderungen in der Stückliste für den Artikel vorgenommen wurden, werden diese Änderungen nicht in den heruntergeladenen Daten angezeigt.
- Beim Aktualisieren eines Artikels werden nur die nicht verknüpften Dateianhangsversionen für den zu aktualisierenden Artikel aktualisiert. Bei allen untergeordneten Artikeln, die dabei auch aktualisiert werden, werden die Dateianhangsversionen nicht aktualisiert. Sie müssen diese Artikel einzeln aktualisieren.
- Wichtig: Aufgrund von Verbesserungen bezüglich des Eigenschaftensystems in Version 2011 wird empfohlen, nach der Migration einer von vor Vault 2011 stammenden Version eine erneute Indizierung (nur neueste Version und Releases) auf jedem Tresor auszuführen. Zur korrekten Evaluierung der Konformität werden von den Dateien zuvor nicht indizierte zusätzliche Informationen benötigt.
- Nach der Migration von einer vor Vault 2011 stammenden Version werden Eigenschaften-Zuordnungen, für die zuvor eingestellt war, dass sie "Gelesen" werden, auf "Bidirektional" eingestellt. Benutzerdefinierte Eigenschaften, die mehrere Lesezuordnungen aufweisen, werden aufgrund dieser veränderten Verhaltensweise möglicherweise inkonsistent. White Papers mit weiteren Details zum neuen Eigenschaftensystem finden Sie auf der Autodesk-Website.
- Ältere Berichtsvorlagen aus Vault 2010 müssen manuell migriert werden. Öffnen Sie zum Migrieren der Vorlagen die ältere Berichtsvorlage im Autodesk-Dienstprogramm für Berichtsvorlagen (ReportTemplateAuthoringUtility.exe), die im Installationsverzeichnis des Clients vorhanden ist, und speichern Sie diese Vorlage im neuen Format von Vault 2012.
- Beim Überarbeiten einer Datei ist es nicht möglich eine vorherige Revision zu überarbeiten.
Vault für AutoCAD-Produkte
Informationen zur Installation des AutoCAD-Zusatzmoduls
Beachten Sie bitte die für Ihr AutoCAD-Produkt spezifischen Systemvoraussetzungen und Installationsanweisungen.
Informationen zum AutoCAD-Zusatzmodul
- Die Multifunktionsleiste und der Werkzeugkasten von Vault fehlen möglicherweise beim Starten von AutoCAD und AutoCAD-basierten Produkten von derselben Installation aus, aber mit anderen Profilen. Geben Sie zum Wiederherstellen der Multifunktionsleiste und des Werkzeugkastens von Vault den Befehl CUILOAD ein, und laden Sie die Datei "VaAc.cuix" vom entsprechenden Dateispeicherort:
- Windows XP: C:\Dokumente und Einstellungen\ [Benutzername] \Anwendungsdaten\Autodesk\ [Produktname] \R18.1\ [Sprache] \Support
- Windows 7 und Vista: C:\Benutzer\ [Benutzername] \AppData\Roaming\Autodesk\ [Produktname] \R18.1\ [Sprache] \Support
- Die folgenden Methoden können verwendet werden, wenn beim Einchecken von umfangreichen Ordnern Probleme auftreten:
- Fügen Sie die Unterordner einzeln hinzu. Teilen Sie hierzu zunächst den Hauptordner in Unterordner auf. Legen Sie anschließend den Arbeitsordner für den Ordner auf oberster Ebene fest. Dadurch bleiben nach dem Einchecken die Ordnerstruktur und die Dateibeziehungen erhalten.
- Erhöhen Sie die Anzahl der GDI-Handles. Anweisungen hierzu finden Sie in diesem Microsoft-Artikel. Wenden Sie sich an den Systemadministrator, wenn Sie sich mit Registrierungseinstellungen nicht auskennen.
- Folgende Einschränkungen gelten beim Einchecken von Ordnern mit DXF-Dateien in Produkten, die auf AutoCAD basieren:
- DXF-Dateien mit Anlagen können nicht in Vault eingecheckt werden (weder innerhalb noch außerhalb des Arbeitsordners).
- Es können nur einzelne DXF-Dateien ohne Anlagen in Vault eingecheckt werden, wenn Sie sich im Arbeitsordner befinden. Der Benutzer wird aufgefordert, die DXF-Datei beim Einchecken zu speichern.
- DXF-Dateien werden nicht in Vault eingecheckt, wenn in einen Ordner mit DXF-Dateien von außerhalb des Arbeitsordners eingecheckt wird.
- DXF-Dateien werden in Vault eingecheckt, wenn ein Ordner mit DXF-Dateien, der sich in einem Arbeitsordner befindet, eingecheckt wird. In diesem Fall werden auch DXF-Dateien mit Anhängen eingecheckt, wobei sämtliche Dateiabhängigkeiten jedoch verloren gehen.
Plansätze und Manager für Planungsunterlagen (MPU)
- Die Plansatz-Integration von Vault ist nur in AutoCAD 2012-Produkten verfügbar.
- Mit dem Befehl Ordner einchecken werden Plansätze nicht unterstützt.
- Eigenschaft zurückschreiben wird in Plansatzdateien nicht unterstützt.
- Die Integration des Managers für Planungsunterlagen in Vault unterstützt nicht die Offline-Bearbeitung der Plansatzdateien.
- Die Sicherheitsrechte für Plansatzdateien oder -Ordner kann nicht auf eine Leseverweigerung eingestellt werden.
- Die Eigenschaft 'Plansatzdatendatei' kann nicht als benutzerdefinierte Tresoreigenschaft zugeordnet werden. Verwenden Sie stattdessen die Tresor-Systemeigenschaft 'Dateiname'.
- Durch das Umbenennen eines Plansatzes im Manager für Planungsunterlagen werden die entsprechenden Ordner- und Dateinamen im Tresor nicht aktualisiert, wobei jedoch alle Ordner und Dateien ordnungsgemäß aufgelöst werden.
- Das Umbenennen oder Verschieben von Plansatz-Datendateien oder -ordnern im Tresor wird nicht unterstützt und führt dazu, dass die Änderungen im Manager für Planungsunterlagen nicht wiedergegeben werden.
- Durch das Verwenden von Ziehen und Ablegen zum Sortieren von Untergruppen und Plänen im MPU wird die entsprechende Datendatei möglicherweise in einen anderen Plansatzordner im Tresor verschoben.
- So konvertieren Sie im Tresor gespeicherte DST-Dateien in das DSS-Format:
- Laden Sie die DST-Datei in Ihren Arbeitsordner herunter.
- Öffnen Sie die DST-Datei aus dem Arbeitsordner im Manager für Planungsunterlagen.
- Checken Sie die Datei in den Tresor ein.
Die DST-Datei wird beim Einchecken in das DSS-Format konvertiert.
- Im Manager für Planungsunterlagen kann nur die Eigentümerschaft von Dateien verwaltet werden. Verwenden Sie Vault Client, um die Eigentümerschaft eines Ordners zu verwalten.
- So ändern Sie die Optionen für den Visualisierungsanhang beim automatischen Einchecken des Plansatzes:
- Beenden Sie AutoCAD.
- Öffnen Sie die Datei 'Preferences.xml' unter '%appdata%\Autodesk\AutoCAD 2012 Vault AddIn\Objects' mit einem Texteditor.
- Suchen Sie unter dem entsprechenden AutoCAD-Profil 'CheckIn On Auto Checkin SheetSet Options' nach '<Property Name="DWF Option" Value="No DWF" />';
- Ersetzen Sie den Standardwert "No DWF" durch "Create DWF locally", um beim Einchecken eine Visualisierung zu erstellen, oder wählen Sie "Create DWF using Job Server", um eine Übermittlung an den Job-Server vorzunehmen.
- Dateien mit Punktwolken-Anhängen werden nicht unterstützt. Sobald die Datei eingecheckt wurde, verliert sie ihre Verknüpfung mit dem Punktwolken-Anhang.
- Dateien mit PDF-Anhängen werden nicht unterstützt. Sobald die Datei eingecheckt wurde, verliert sie ihre Verknüpfung mit dem PDF-Anhang.
- Weitere Informationen zur Integration von Vault für AutoCAD Civil 3D finden Sie in der AutoCAD Civil 3D-Readme und -Hilfe.
- Bei der Verwendung von Vault Workgroup, Collaboration oder Professional mit AutoCAD Civil 3D muss eine Konfigurationsdatei in jede Vault-Datenbank importiert werden, auf die ein Civil 3D-Client zugreift. Die Konfigurationsdatei heißt Civil3D_Vault_Configuration.cfg und befinden sich in den folgenden Speicherorten:
- Bei 32-Bit-Betriebssystemen: C:\Programme\Autodesk\[ADMS-Version]\Custom Configuration.
- Auf 64-Bit-Betriebssystemen: C:\Programme (x86)\Autodesk\[ADMS-Version]\Custom Configuration.
- Wenn Sie AutoCAD Mechanical-Dateien bearbeiten, die Strukturkomponenten mit Vault Client-Vorgängen enthalten, kann dies dazu führen, dass in AutoCAD Mechanical angegeben wird, dass die Datei zuletzt außerhalb von AutoCAD Mechanical bearbeitet wurde. Dieses Verhalten wird erwartet, und die Eingabeaufforderung kann geschlossen werden, indem Sie auf die Schaltfläche Ja klicken.
- Externe Referenzen müssen gespeichert werden, damit sie in den Tresor eingecheckt werden können.
Vault für Inventor-Produkte
Informationen zur Installation des Inventor-Zusatzmoduls
- Beachten Sie bitte die für Ihr Inventor-Produkt spezifischen Systemvoraussetzungen und Installationsanweisungen.
- Das Inventor Vault-Zusatzmodul wird zusammen mit Inventor installiert. Die für das Inventor Vault-Zusatzmodul verfügbaren Funktionen hängen vom Server ab, bei dem sich der Benutzer anmeldet. Wenn Sie sich z. B. bei einem Autodesk Vault Professional-Server anmelden, stehen die Autodesk Vault Professional-Funktionen zur Verfügung.
Informationen zum Inventor-Zusatzmodul
- Bei mit aktivierter Detailgenauigkeit eingecheckten Inventor-Baugruppen werden keine Detail-IDs extrahiert.
- Bei Verwendung von Ersetzungen wird dringend empfohlen, sämtliche Daten im Arbeitsordner zu erstellen. Wenn die Daten außerhalb des Arbeitsordners erstellt und anschließend zu einem Tresor hinzugefügt wurden, wird empfohlen, die Datei in Vault zu öffnen und zu ändern. Anschließend werden sämtliche Baugruppen gespeichert und eingecheckt, bevor Sie andere Vorgänge in Vault ausführen.
- Nach dem Umbenennen von iPart- oder iAssembly-Varianten wird in Vault möglicherweise die Meldung angezeigt, dass iPart-Teilefamilien nicht auf dem lokalen Datenträger vorhanden sind, wenn Sie Baugruppen aus Vault Explorer öffnen. Wenn Sie im Meldungsdialogfeld auf Ja oder Nein klicken, wird die Datei ordnungsgemäß in Inventor geöffnet.
- Referenz-IDs werden für Ersatzbauteile nicht erstellt, wenn die Hauptbaugruppe mit der Option zum Einchecken des Projekts in den Tresor hochgeladen wird. Der Befehl zum Aktualisieren von Dateiverweisen muss in Vault Explorer ausgeführt werden, damit für Ersatzbauteile Referenz-IDs erstellt werden.
- Im Vault Browser wird angezeigt, dass eine Datei für iPart-Teilefamilien und iAssembly-Teilefamilien im Speicher bearbeitet wurde, wenn Varianten in Vault Explorer umbenannt wurden.
Vault für Revit-Produkte
Informationen zum Revit-Zusatzmodul
- Für den Arbeitsablauf für Projekte mit Arbeitsteilung in Revit ist ein Auschecken nicht erforderlich. Mit den im Revit-Zusatzmodul verfügbaren Befehlen zum Hinzufügen werden neue Versionen der ausgewählten Dateien erstellt, indem der Auscheck-/Eincheckvorgang automatisch durchgeführt wird. (Die Dateien müssen eingecheckt sein.)
- Beziehungen zu Dateien, die bereits im Tresor vorhanden sind, werden hergestellt. Durch das gleichzeitige Hinzufügen von zwei zugehörigen Dateien wird keine Beziehung hergestellt. Sobald beide Dateien im Tresor vorhanden sind, wird durch das Erstellen einer neuen Version der übergeordneten Datei mit dem Revit-Zusatzmodul eine Beziehung hergestellt.
- Für die Unterstützung von Projektdateien mit Arbeitsteilung ist es erforderlich, dass die Ordnereigenschaft 'SharePath' ordnungsgemäß konfiguriert wurde.
- Die Revit-Befehle zum Hinzufügen ändern nicht den Schreib-/Lesestatus lokaler Dateien. Dieses Verhalten ist dem Revit-Zusatzmodul eigen.
- Bei der Arbeit mit Projektdateien mit Arbeitsteilung wird empfohlen, die Optionen zum Abrufen/Auschecken von Vault nicht zu verwenden. Aktualisierte Versionen der lokalen Dateien sollten anhand der zentralen Projektdatei erstellt werden.
- Bei der Arbeit mit lokalen Revit-Projektdateien ohne Arbeitsteilung können diese mit Vault Client aus dem Tresor ausgecheckt werden. Wenn die Projektdatei ausgecheckt ist, muss sie mit Vault Client eingecheckt werden. Die Befehle zum Hinzufügen des Zusatzmoduls können nicht für ausgecheckte Dateien verwendet werden.
Autoloader
- Autoloader unterstützt Inventor-Daten ab R10.
- Autoloader unterstützt AutoCAD R14 (und AutoCAD R14-Produkte ) sowie neuere Datenformate.
- Beachten Sie die folgenden Richtlinien zum Hochladen von Daten in den Tresor mit Autoloader:
- Das Hochladen von Inventor-Dateien mit Autoloader ohne Publizierung von DWF-Dateien sollte in Stapeln von höchstens 30 000 Dateien erfolgen.
- Das Hochladen von Inventor-Dateien mit Autoloader einschließlich Publizierung von DWF-Dateien sollte in Stapeln von höchstens 20 000 Dateien erfolgen.
- Das Hochladen von AutoCAD- oder DWG-Dateien mit Autoloader ohne Publizierung von DWF-Dateien sollte in Stapeln von höchstens 50 000 Dateien erfolgen.
- Das Hochladen von AutoCAD- oder DWG-Dateien mit Autoloader einschließlich Publizierung von DWF-Dateien sollte in Stapeln von höchstens 30 000 Dateien erfolgen.
- Schließen Sie beim Hochladen von Daten mit Autoloader möglichst viele nicht benötigten Anwendungen.
- Autoloader kopiert alle hochzuladenden Dateien in einen temporären Ordner auf dem System, auf dem Autoloader ausgeführt wird. Demnach muss genügend Speicherplatz zum Erstellen der entsprechenden Dateikopien zur Verfügung stehen. Beim Publizieren von DWF- bzw. DWFX-Dateien muss zudem genügend Speicherplatz für die DWF- bzw. DWFX-Dateien verfügbar sein.
- Vor dem Hochladen von Daten mit Autoloader wird dringend empfohlen, eine vollständige Sicherungskopie aller Tresore zu erstellen.
- Um Autoloader verwenden zu können, müssen Sie im Tresor die Option Eindeutige Dateinamen erzwingen deaktivieren.
- Der nach dem Hochladen von Dateien erstellte Hochladebericht kann nur auf dem Computer angezeigt werden, auf dem der Bericht erstellt wurde.
- Auf Computern mit Windows Vista verhindert die Benutzerkontensteuerung bei Verwendung des Autoloaders eventuell die erfolgreiche Publizierung von DWF-Dateien.
- Beim Ausführen von Autoloader muss Inventor 2011 oder Inventor 2012 (und die letzte ausgeführte Version von Inventor) sowie ein Produkt von Vault 2012 auf dem gleichen System wie Autoloader installiert sein, um Inventor-Dateien hochzuladen.
- Falls Inventor eine erneute Registrierung im System durchführen muss, während Autoloader ausgeführt wird, kann dieser Vorgang zum Beenden von Autoloader führen. Vor dem Starten von Inventor mit ausgeführtem Autoloader müssen Sie alle Prüfungs- und Hochladeberichte speichern.
- Zum Publizieren von Visualisierungsdateien (DWF oder DWFx) für Inventor iParts benötigt Autoloader Microsoft Office Excel 2003 oder höher.
- Alle Inventor-Dateien müssen in denselben Tresor-Ordner hochgeladen werden. Standardmäßig lautet der Name dieses Ordners Designs. Er kann durch Verwenden der Schaltfläche Umbenennen jedoch geändert werden. Die Änderung des Ordnernamens ist allerdings nur möglich, solange noch keine Dateien in den Ordner hochgeladen wurden.
- Falls Direct 3D 9 auf dem Computer installiert ist, empfiehlt es sich, die Inventor-Hardwareeinstellung vor dem Publizieren von DWF- bzw. DWFX-Dateien in Autoloader auf einen anderen Wert als Direct 3D einzustellen.
- AutoCAD-Dateitypen können in jeden beliebigen Tresor-Ordner hochgeladen werden.
- AutoCAD Electrical-, AutoCAD Mechanical- und Mechanical Desktop-Dateien werden als einfache AutoCAD-Dateien in den Tresor geladen. Dies kann einen Verlust der Dateibeziehungen zur Folge haben.
- Plansatzdaten werden als systemeigene AutoCAD-Dateien in den Tresor hochgeladen. Dies kann zu einem Verlust der Plansatzabhängigkeiten führen. Es wird empfohlen, den Manager für Planungsunterlagen zum Einchecken von Plansatzdaten zu verwenden.
Vault für Microsoft Office
Informationen zur Installation des Microsoft Office-Zusatzmoduls
Die folgenden Versionen von Microsoft Office-Anwendungen werden in Vault 2012 unterstützt:
Microsoft Office-Versionen
Microsoft Word
2003, 2007, 2010*
Microsoft Excel
2003, 2007, 2010*
Microsoft PowerPoint
2003, 2007, 2010*
* Es wird nur die 32-Bit-Anwendung unterstützt.
- Um optimale Ergebnisse zu erzielen, sollten Sie alle verfügbaren Aktualisierungen und Service Packs für Ihre Version von Microsoft Office installieren.
- Können Sie Vault für Microsoft Office nicht installieren, sind eventuell bestimmte Microsoft-Updates erforderlich. Weitere Informationen finden Sie unter Technical Solution TS1072986.
Informationen zum Microsoft Office-Zusatzmodul
- Es ist unter Umständen nicht möglich, eine Vorschau der Datei anzuzeigen, wenn Sie in Microsoft Office-Anwendungen die Option Aus Tresor öffnen wählen.
Vault für Microsoft Outlook
Informationen zur Installation des Microsoft Outlook-Zusatzmoduls
Die folgenden Versionen von Microsoft Outlook werden in Vault 2012 unterstützt:
Microsoft Outlook-Versionen
Microsoft Outlook 2007
Microsoft Outlook 2010*
* Es wird nur die 32-Bit-Anwendung unterstützt.
- In der Hilfe-Dokumentation von Vault finden Sie wichtige zusätzliche Details zum Konfigurieren und Verwenden des Outlook-Zusatzmoduls.
- Das Microsoft Outlook-Zusatzmodul wird nicht automatisch installiert. Sie müssen die Client-Einstellungen während der Installation von Vault Client erweitern und auswählen, um das Outlook-Zusatzmodul zu installieren.
- Um optimale Ergebnisse zu erzielen, sollten Sie alle verfügbaren Aktualisierungen und Service Packs für Ihre Version von Microsoft Outlook installieren.
Zum Extrahieren von Dateieigenschaften aus Outlook-E-Mails müssen Sie zunächst den MSG iFilter auf allen Client-Computern und auf dem Computer, auf dem ADMS ausgeführt wird, installieren und einrichten.
- Installieren Sie Windows-Desktopsuche
- Installieren Sie das Microsoft-Zusatzmodul für gespeicherte Outlook-E-Mails (.msg-Datei) mit Indizierung
- Installieren Sie das Microsoft-Zusatzmodul für gespeicherte Outlook-E-Mails (.msg-Datei) mit Indizierung
Einrichten von Outlook-Eigenschaften
Nach der Installation des Outlook-Zusatzmoduls wird empfohlen, dass ein Vault-Administrator die folgenden Schritte ausführt, um die folgenden zwei Eigenschaften zuzuordnen:
- Klicken Sie in Vault Client auf Extras > Verwaltung > Tresoreinstellungen.
- Wählen Sie die Registerkarte Funktionsweisen, und klicken Sie auf die Schaltfläche Eigenschaften.
- Klicken Sie auf Neu, um eine neue benutzerdefinierte Eigenschaft zu erstellen.
- Geben Sie im Feld Name Folgendes ein: Email Conversation Topic.
- Wählen Sie im Feld Verknüpfungen die Kategorie aus, der E-Mails zugewiesen werden sollen.
- Möglicherweise möchten Sie eine E-Mail-Kategorie vor der Erstellung der Eigenschaft erstellen.
- Wählen Sie auf der Registerkarte Zuordnung eine E-Mail-Datei im Tresor oder auf der Festplatte aus, und ordnen Sie die benutzerdefinierte Eigenschaft der Dateieigenschaft Artikelname zu.
- Klicken Sie auf OK.
- Wiederholen Sie die Schritte 3 bis 7, um der Dateieigenschaft Versanddatum eine benutzerdefinierte Eigenschaft für das Versanddatum von E-Mails (Email Sent Date) zuzuordnen.
- Schließen Sie alle Dialogfelder, die mit der Verwaltung in Zusammenhang stehen.
- Starten Sie Outlook, und melden Sie sich am Tresor an.
- Klicken Sie auf die Schaltfläche Tresoreinstellungen.
- Wählen Sie im Eigenschaftenfeld für das E-Mail-Thema die entsprechende benutzerdefinierte Eigenschaft (Email Conversation Topic).
- Wählen Sie im Eigenschaftenfeld Gesendet am die benutzerdefinierte Eigenschaft für das Versanddatum von E-Mails (Email Sent Date).
- Klicken Sie auf OK.
Mit diesen Eigenschafteneinstellungen werden E-Mail-Konversationen vom Outlook-Zusatzmodul als Dateizuordnungen in Vault behandelt. Sie können die Registerkarten Verwendung und Wiederverwendung in Vault Client wählen, um den E-Mail-Thread für alle im Tresor eingecheckten E-Mails anzuzeigen.
Informationen zum Microsoft Outlook-Zusatzmodul
- Wenn Sie einem Tresor-Ordner einen Kalenderordner zuordnen und die Anfrage akzeptieren oder ablehnen, werden Sie möglicherweise darauf hingewiesen, dass ein Mail-Objekt in Outlook entfernt wurde und dass es aus dem Tresor entfernt werden sollte.
- Wenn Sie feststellen, dass die Systemleistung nach der Installation des MSG-iFilters beeinträchtigt ist, finden Sie in der Hilfe-Dokumentation Informationen zum Ändern der Indizierungsoptionen, um die Leistung zu verbessern.
Webclient
Informationen zur Installation von Webclient
Die folgenden Versionen von Webbrowsern werden in Vault 2012 unterstützt:
Browser-Versionen
Internet Explorer
7, 8
Mozilla Firefox
3.6
Google Chrome
7
Apple Safari
4, 5
Office SharePoint
Informationen zur Installation von Office SharePoint
Die folgenden Versionen von SharePoint werden in Vault 2012 unterstützt:
Office SharePoint-Versionen
Office SharePoint 2007
- Stellen Sie bei der Installation von SharePoint Integration sicher, dass Office SharePoint Server Search Services Status gestartet wird. Sie können ihn in der SharePoint-Zentraladministration über Vorgänge -> Dienste auf dem Server starten.
- Wenn Sie Autodesk Data Management Server auf demselben Computer wie Microsoft Office SharePoint 2007 installieren, wird bei der Vorüberprüfung ein Fehler aufgrund eines Konflikts mit Port 80 angezeigt. Um diesen Fehler bei der Vorüberprüfung zu beheben, können Sie ADMS so konfigurieren, dass ein freier Port zwischen 1 und 65535 verwendet wird.
- Stellen Sie sicher, dass vor der Installation von SharePoint Integration gemeinsame Dienste in SharePoint Server erstellt wurden. Steht mehr als ein gemeinsamer Dienst auf Ihrem Server zur Verfügung, wird die Installation für alle Dienste ausgeführt.
- Wurden Autodesk Data Management Server und Autodesk Office SharePoint Configuration auf demselben Computer installiert, müssen Sie die Installation von Autodesk Office SharePoint Configuration nach der Deinstallation von Autodesk Data Management Server reparieren.
- Wurden Autodesk Data Management Server und Microsoft Office SharePoint Server 2007 auf demselben Computer installiert, kann der Speicherort der iFilter bei der Installation von SharePoint Integration nicht geändert werden.
- So konfigurieren Sie SharePoint mit Sucheinstellungen
- Öffnen Sie in der SharePoint-Zentraladministration die Verwaltung der gemeinsamen Dienste.
- Wählen Sie die zu konfigurierenden gemeinsamen Dienste aus.
- Öffnen Sie die Homepage für die Verwaltung der gemeinsamen Dienste (z. B. Gemeinsame Dienste 1).
- Öffnen Sie die Seite Sucheinstellungen konfigurieren.
- Zum Aufrufen der Seite Inhaltsquellen verwalten klicken Sie auf Inhaltsquellen und Crawlzeitpläne.
- Starten Sie alle Crawls.
Rechtliche Hinweise
Autodesk Vault Professional, Autodesk Data Management Server, Autodesk Inventor, AutoCAD, AutoCAD Mechanical und AutoCAD Electrical sind Marken von Autodesk, Inc. in den USA und/oder anderen Ländern. Windows XP, Windows Vista, Windows Server 2003, Windows Server 2008, Windows 7, Microsoft Office 2003, Microsoft Office 2007 und Microsoft Office 2010 sind Marken oder eingetragene Marken der Microsoft Corporation in den USA und/oder anderen Ländern. All other trademarks are the property of their respective owners.
Copyright © 2011 Autodesk, Inc.
24.05.2011
Lizenzübertragung seit den 2010er Autodesk Produkte
Hier gibt es ein Video, das zeigt, wie die Lizenzübertragung seit den 2010er Produkte funktioniert.
Ich habe hier bereits den Prozess beschrieben, für den, der liebt liest als einen Film anzuschauen ;)
23.05.2011
Inventor 2012 64 Bit: iLogic Konstruktionskopie funktioniert nicht, weil der Inventor abstürzt
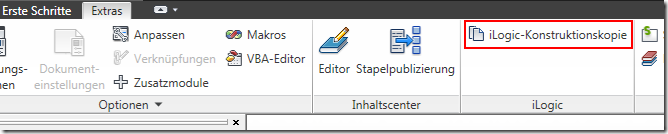
Bei 64-Bit Rechner funktioniert die iLogic Konstruktionskopie nicht, weil der Inventor beim Befehlsaufruf abstürzt. Abhilfe schafft dieser Hotfix.
- DL16594028.zip (zip - 13Kb)
- readme (htm - 21Kb)
20.05.2011
Stückliste: Baugruppenstruktur komplett ausklappen
In der Baugruppenstückliste kann die Baugruppenstruktur angezeigt werden.
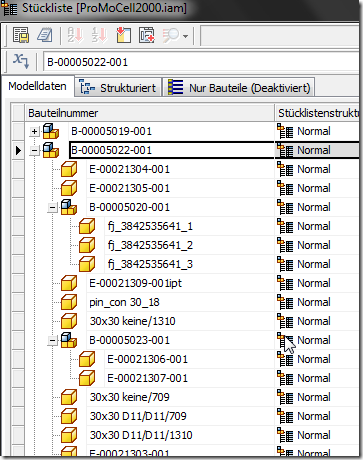
Die Struktur ist in der Modelldaten-Ansicht standardmäßig vorhanden, muss in der Strukturansicht aber aktiviert werden. Dazu das Strukturiert Register Rechtsklicken und “Ansichtseigenschaften” wählen und im folgenden Dialog “Alle Ebenen” einstellen.

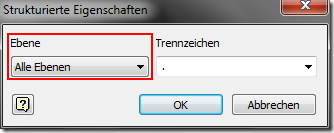
Wenn alle Ebenen aktiviert wurde bzw. im Modelldatenregister vorne auf das Markierungsfeld Rechtsklicken und aus dem Kontextmenü “Alle Untergeordneten erweitern” auswählen.

Die gesamte Baugruppenstruktur wird nun komplett ausgeklappt.

Das geht auch bei mehreren Baugruppen gleichzeitig, wenn diese mit gedrückter STRG-Taste markiert.
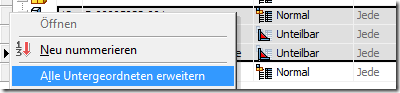
19.05.2011
Inventor 2011: Service Pack 2 verfügbar
Heute hat Autodesk den SP2 für Inventor 2011 online gestellt.
Vor der Installation des SP2 muss der Sp1 installiert werden.
- Autodesk Inventor 2011 SP2 32-bit (msp - 30228Kb)
- Autodesk Inventor 2011 SP2 64-bit (msp - 66905Kb)
- Autodesk Inventor Subscription Advantage Pack 2011 SP2 32-bit (msp - 51907Kb)
- Autodesk Inventor Subscription Advantage Pack 2011 SP2 64-bit (msp - 90846Kb)
- Readme (htm - 49Kb)
Auszug aus der Readme Datei:
Dynamic Simulation
- Blank items in Mechanism Status display after you run Unknown Force.
- CER: A crash occurs with automatic update of Dynamic Simulation joints after assembly restructure.
- In Win7/Vista, you cannot save a .cgd curve file to a location other than the assembly file.
- When you re-open an assembly saved in simulation mode, the Automatic joint creation option is checked.
- A memory leak occurs after you generate a report with images.
- Contacts information does not display in the Report.
- If you use invalid characters in a Report name, the message "Address not valid" displays in the .mht report.
- Material section for Weldment assemblies is missing in Report.
- Maximum value label displays the edited maximum value of the color bar.
- Memory usage increases while you run Animate.
- NG: Various "Degenerate Element" meshing issues occur.
- Out of date flag is shown changing stop criteria to a higher value than already achieved.
- While you set an absolute value for the color bar, negative probe values do not change to absolute values.
- CER: Various crashes occur with simulate command and beam customization.
- CER: Various crashes occur with beam model update.
- When you leave the Frame Analysis environment, material opacity set at translucent changes to opaque.
- If you use invalid characters in a Report name, the message "Address not valid" displays in the .mht report.
- Cannot Start Windows in Safe Mode after installation of Inventor 2011.
- CER: Inventor crashes on a 64 bit machine when you use Make Adaptive to the instanced Tube & Pipe Runs.
- Improved performance in AutoRoute with high Wire count.
- Addition of radius or diameter dimensions fails on a circular arc projected from a B-spline curve.
- AddWithOptions does not place an occurrence in the correct position.
- DrawingDocument.Update fails after you change the references for certain data in the drawing document.
- Enhance the OnFileResolution event to provide the referenced file type using Context("IsForeignFile").
- FileSaveCount always increases by one, even on saves of un-dirtied part documents.
- In FileManager, GetLevelOfDetailRepresentations returns a different order before and after you open an assembly document.
- NG: DesignProject.Activate causes the alterable pointing to the design project references to an invalid design project.
- RelativeFileName within the FileAccessEvents.OnFileResolution event returns wrongly.
- Scalable text graphics do not display correctly after you save and reopen a document.
- Set FileMetadata.FullFileName does not update the path on dialog boxes of Make Part/Make Component.
- The position of Leader note text flips when you update a drawing document in invisible mode.
- Alpha sort component command works slowly in one large assembly.
- Assembly work features are named to the English language when you install SP1 on a German localized Inventor.
- Cannot select a COG sphere after you show COG.
- Elements in an assembly pattern cannot be made visible if the pattern is not visible.
- Grip Snap does not allow Precise input, and freezes after accepting only one digit.
- Incorrect result shows when you use iMate to place a component with the option "Automatically generate iMates on place".
- Insert constraint does not work on a folded part.
- Inventor shows the last used LOD before save rather than the LOD selected during open.
- Mass doubles when you create a Substitute LOD.
- NG: Bill of Materials shows incorrect quantity for components in nested patterns when the pattern count is controlled by the iAssembly table.
- NG: In an assembly pattern, when the total occurrence count of a component becomes too big, the performance is very slow.
- Sheet metal components in an assembly do not update when you invoke a Rebuild All.
- The assembly browser does not return to the top level assembly after an edit to the weld folder in a subassembly.
- The Weld features in the authored iCopy templates are lost after you instance an iCopy.
- Transitional constraint fails during driving constraint.
- A crash occurs when you update one special and remote custom library.
- Column Properties Expression settings do not work if there are two or more custom parameters.
- Families with file names containing $ are not treated as standard components.
- Replace from Content Center replaces the length of the replaced parts with the default length for Structural Shapes Families.
- The Change Size dialog box does not show the current size for the structural shapes families published from iParts.
- A crash occurs in commands to create or modify a model if you cancel after measuring on a mini toolbar.
- A crash occurs when you select and drag the face on one special data.
- Invalid value in the mini tool bar does not change to red after you insert the measured value.
- NG: On edit, wrong focus on the mini tool bar occurs when you hover the mouse on a browser node.
- Create Fillet, Create Chamfer and Edit Extrude commands started from contextual mini toolbars had wrong prompting in the status bar.
- Fixed incorrect "Member out of date" notification in Drawing view browser node.
- NG: Center marks dimension incorrectly to the ends of a slot that is created with the extrude feature from a tangent plane.
- NG: CER: A crash sometimes occurs when you change the column width in a parts list that displays an iProperty string containing a tab character.
- NG: In drawings, you cannot retrieve a dimension for a feature from a multiple-use shared sketch when features based on it are unsuppressed.
- NG: Unable to balloon components promoted from a table replaced iAssembly with a phantom BOM structure.
- NG: View Cube settings are not accessible while you create a custom drawing view.
- Some retrieve dimensions that do not project to an XY sheet plane, jump after model updating.
- When you open a drawing with Customer Templates on Vista and Windows 7, the message "an unnamed file has a bad format" displays.
- CER: A crash occurs when you bring up two or more Open File dialog boxes through Inventor API.
- CER: A crash occurs when you invoke a Work Plane feature from the search box in the Application Menu.
- CER: A crash occurs when you quickly activate the Open Document list two or more times from Document Tabs.
- CER: A crash occurs when there is a "Set End of Part" error during the Extrude command.
- CER: A crash occurs when there is a "Vector too long" error during creation of a Hole feature.
- CER: A crash occurs when you switch multiple displays mode between Single and Dualview from the NVIDIA control panel.
- Embedded images are lost when you save a copy of a document as a new document.
- NG: In the Color Style edit box, the maximum texture scale is limited to 1000%.
- No warning dialog box displays when you open a file from the MRU (most recently used) list, even if this file is not in the active project.
- Pressing the S key does not create a 2D Sketch on a selected Work Plane.
- The visibility option on the context menu does not work well for inserted images in Drawing documents.
- After you update a frame member, its part number is reset, even if the option "Get Frame Member's Part Number from Content Center" is cleared.
- Some assemblies that consist of frame members generated by Frame Generator did not migrate correctly in Inventor 2011 RTM/SP1.
- CER: Inventor crashes after finishing an animation in Stress Analysis with Dynamic Section on.
- CER: Inventor crashes in a drawing file if you hover the mouse on a logo picture while you click "Home" to zoom.
- CER: Inventor crashes when you edit a sketch after using undo and redo several times.
- Line weights are not visible after you pan.
- NG: Draft Analysis gives incorrect results in graphics compatibility mode on Windows XP.
- Zebra Analysis does not work well with German operating system settings.
- iLogic Activation Error message no longer displays (and prevents iLogic from loading) if there is a corrupted user.config file.
- All assembly constraints are lost when you modify iParts.
- Bitmap is not visible in the title block if it is not pre-existent in the drawing.
- CER: A crash occurs when you invoke the Copy object command and select the component in an assembly.
- CER: Inventor crashes when you use Insert dwg in Sketch, and select PC from the network.
- Inventor hangs during a Hole edit in sheet metal if you try to change the placement.
- Legacy parts that incorrectly define a work plane on a non-planar face display errors on rebuild.
- NG: Fixed incorrect result for Polar Moment in Cross Section analysis when the section contains multiple disconnected areas.
- Unable to highlight objects during a boundary patch.
- When you switch a Hole from Simple to Tapped, the thread size disregards the diameter size.
- Work feature edit does not update in the 3D Sketch environment.
- A crash occurs when you delete 3D sketch geometry if you pause the mouse over overlapped geometries.
- CER: A crash occurs when you import a .dwg with the option "no new sketch".
- The preview for a corner chamfer does not update on changing values.
- NG: Studio Rendering crashes sometimes on multi-core CPUs.
- A crash occurs when you publish some drawings with complicated views to DWF or PDF.
- A retrieved model sketch that contains geometry text changes after DWGout.
- An unexpected exit occurs when you edit a tapered thread that was migrated.
- Cannot export derived Alias data to IGES and STEP formats.
- Cannot import a Fusion DWG file into Inventor.
- CER: A crash occurs when you export a face to DXF.
- CER: Inventor crashes when you export IDW to DXF.
- If the plane of a curve is perpendicular to the drawing paper, DWF publish project a 3D curve to a polyline, and not a line.
- It takes a long time to export an Inventor .dwg as an AutoCAD Mechanical .dwg with the option "Parts only" turned on.
- Missing zeroes in broken view dimensions after DWGOUT.
- Imported CATIA V5 file has distorted faces in the model.
- Imported JT file has incorrectly trimmed spheres.
- The detail output of AEC Exchange with a Shrinkwrap assembly does not show in Revit.
- Wrong characters are exported when publishing some drawings to PDF.
- A crash occurs when you undo twice after create a note within a sketch.
- Inventor Vault add-in is not loaded by default after SP1 installation, even if Vault Client is already installed.
- After you edit the model, a bolted connection requires a resolve.
- Inventor crashes when you press Ctrl+F in a presentation file.
Stress Analysis
Frame Analysis
Tooling
Tube & Pipe
Cable & Harness
Autodesk Inventor 2011
API
Assembly Modeling
Content Center
Direct Manipulation
Drawing Manager
Framework
Frame Generator
Graphics
iLogic
Part Modeling
Sketch
Sheet Metal
Studio
Translators
Vault
Others
Neuer Autodesk Blog zum Thema Installation, Konfiguration und Softwareverteilung von Autodesksoftware
Einer recht neuer Blog zum Thema “Installation, Konfiguration und Softwareverteilung”. Für alle CAD-Admins empfehlenswert.
Themen u.a.:

18.05.2011
Vault Jobserver Check List
Am Montag hatten wir eine Checkliste für Vault Probleme und heute gibt es eine Checkliste zur Untersuchung für Vault Job Server Probleme.
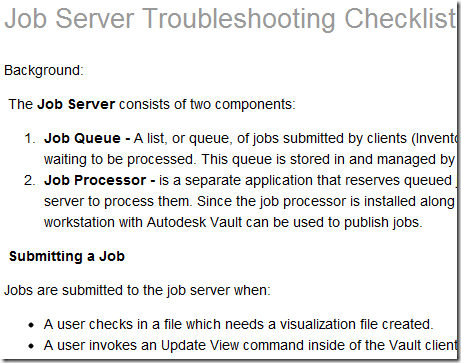
Links
http://wikihelp.autodesk.com/Vault/enu/Community/Troubleshooting/Job_Processor_Checklist
17.05.2011
Video: Spiralförmiges Blech abwickeln
Autodesk Support hat ein Video veröffentlicht, das zeigt, wie ein spiralförmiges Blech abgewickelt werden kann. Das Video ist mit Tonunterstützung, nur leider redet der Bob etwas leise, also am besten den Lautsprecher aufdrehen ;)
Hier eine alternative Möglichkeit von mir:
16.05.2011
Vault Probleme? Vielleicht hilft die Checklist for Vault Support
Richard Rankin vom Cracking the Vault Blog hat eine Checkliste erstellt, die helfen soll, Vault Problemen auf den Grund zu gehen und Lösungen zu finden. Die Checkliste ist als Worddokument verfügbar und im Vault Wiki. Sie wird von Richard regelmäßig erweitert.

Links
13.05.2011
Netzwerklizenzen: Lizenzservertypen einzeln, redundant und verteilt
Der FlexLM Lizenzserver für Netzwerklizenzen unterscheidet 3 Arten von Lizenzserver: Einzeln, redundant und verteilt. Am einfachsten einzurichten und zu administrieren ist einzelner Lizenzserver. Am sichersten ein redundanter, da dort 3 Server benötigt werden wovon einer ausfallen darf, ohne das es ein Problem gibt. Hier eine kleine Übersicht über die Lizenzserverarten als Auszug aus der AutoCAD Hilfedatei adsk_lic.chm.
Einzelner Lizenzserver
Beim Modell des einzelnen Lizenzservers wird der Network License Manager auf einem einzelnen Server installiert, sodass die Lizenzverwaltung und -aktivitäten auf diesen Server beschränkt sind. Eine einzelne Lizenzdatei repräsentiert die Gesamtanzahl der auf dem Server verfügbaren Lizenzen.
Vorteile eines einzelnen Lizenzservers
- Da die Lizenzverwaltung nur auf einem Server durchgeführt wird, konzentriert sich der Verwaltungsaufwand wie auch die Fehlersuche auf diesen einzelnen Punkt.
- Der Wartungsaufwand ist bei diesem Lizenzserver-Modell am geringsten.
Nachteile eines einzelnen Lizenzservers
- Wenn der einzelne Server ausfällt, kann das Autodesk-Produkt so lange nicht ausgeführt werden, bis der Server wieder verfügbar ist.
Redundanter Lizenzserver
Beim Modell redundanter Server werden drei Server zum Authentifizieren einer einzigen Lizenzdatei verwendet. Ein Server fungiert als Master, während die anderen beiden im Falle eines Ausfalls des ersten Servers den Betrieb übernehmen. Bei dieser Konfiguration werden Lizenzen weiterhin überwacht und ausgegeben, solange zwei der Server funktionsfähig sind. Die Lizenzdatei ist auf allen drei Servern identisch. Sie müssen den Network License Manager auf jedem einzelnen Server installieren.
Beim redundanten Lizenzserver-Modell müssen sich alle Server im selben Subnetz befinden und die gleiche Netzwerkkommunikation verwenden. (Langsame und fehleranfällige Verbindungen oder Einwahlverbindungen werden nicht unterstützt.)
Vorteile des redundanten Lizenzserver-Modells
- Wenn einer der drei Server ausfällt, sind weiterhin alle im Server-Pool verwalteten Lizenzen verfügbar.
Nachteile des redundanten Lizenzserver-Modells
- Wenn mehr als ein Server ausfällt, sind keine Lizenzen verfügbar.
- Alle drei Server müssen sich im selben Subnetz befinden und über eine zuverlässige Netzwerkkommunikation verfügen. Die Redundanz des Server-Pools bedeutet nicht, dass Netzwerk-Fehlertoleranz zur Verfügung steht.
- Wenn einer der drei redundanten Server ausgetauscht wird, muss der gesamte Server-Pool neu eingerichtet werden.
- Wenn Ihr Autodesk-Produkt die Lizenzentleihung unterstützt und Lizenzen von einem redundanten Lizenzserverpool entliehen werden, müssen Sie den Lizenzserver neu starten, nachdem Sie den Network License Manager beendet haben.
Verteilter Lizenzserver
Beim Modell der verteilten Lizenzserver sind die Lizenzen auf mehrere Server verteilt. Jeder Server benötigt eine eigene Lizenzdatei. Für die Erstellung eines verteilten Lizenzservers müssen Sie den Network License Manager auf jedem Server starten, der zum Pool der verteilten Server gehört.
Vorteile des verteilten Lizenzserver-Modells
- Die Server können sich an beliebiger Stelle in einem Wide Area Network (WAN) befinden; Sie müssen nicht zum gleichen Subnetz gehören.
- Wenn ein Server im verteilten Server-Pool ausfällt, stehen die Lizenzen auf den anderen Servern weiterhin zur Verfügung.
- Wenn Sie einen Server im Server-Pool austauschen müssen, muss nicht der gesamte Pool erneut erstellt werden.
- Der Serveraustausch ist einfacher als beim redundanten Server-Pool, wo Sie den gesamten Pool neu aktivieren müssen.
Nachteile des verteilten Lizenzserver-Modells
- Wenn ein Server im Server-Pool ausfällt, stehen die Lizenzen dieses Servers nicht mehr zur Verfügung.
Beispiel für eine vollständige Lizenzdatei bei einem einzelnen Server oder einem verteilten Lizenzserver-Modell:
SERVER XXHP0528 0019bbd68993
USE_SERVER
VENDOR adskflex port=2080
INCREMENT 57600ACD_2009_0F adskflex 1.000 permanent 5 \
VENDOR_STRING=commercial:permanent BORROW=4320 SUPERSEDE \
DUP_GROUP=UH ISSUED=09-Jan-2008 SN=123-12345678 SIGN="1393 \
E368 816E D417 C1CD 7DBD 7B90 1354 D6F0 48FE EBB8 9C84 C3AF \
7D79 BEE1 0181 0655 76FF 996C B707 14B5 D4DE A3FE 0B2D 2D36 \
057C A579 7866 26BF 44E2" SIGN2="1280 943B 53A7 9B93 E00B D967 \
D821 BD37 BE6D B78A F074 B223 88AA 242C DD0A 1292 D56F 4108 \
62CD FA35 E365 0736 A011 7833 8B35 7BFF DAD8 34A8 452F 2EB4"
Beispiel für eine vollständige Lizenzdatei beim redundanten Servermodell:
SERVER CCN12378042 001cc4874b03 27005
SERVER XXHP0528 0019bbd68993 27005
SERVER CCN12378043 001cc4874b10 27005
USE_SERVER
VENDOR adskflex port=2080
INCREMENT 57600ACD_2009_0F adskflex 1.000 permanent 5 \
VENDOR_STRING=commercial:permanent BORROW=4320 SUPERSEDE \
DUP_GROUP=UH ISSUED=10-Jan-2008 SN=123-12345678 SIGN="11C4 \
CA79 07FC 7AD0 409A 6E04 6E98 D76C 197C 0416 076C B211 1CDD \
D0AB 698B 16BF 7A0E D4F8 1CFE 2985 644F 64CD CECE 0DDB 5951 \
3262 7C31 13A8 F08F 55B2" SIGN2="19A6 FDA3 2ED5 5301 8675 7B81 \
1B0E 451B 19F1 1A99 C8E9 CBA6 8CB3 6AC3 8B38 1519 13F2 2373 \
82AE 55E5 1A25 4952 4458 F3A2 6F28 D25D 1DC0 E066 209B 0953"
Anmerkung: Beim redundanten Modell wird für jeden Server eine Anschlussnummer benötigt (der Vorgabewert ist 27005).
12.05.2011
Neuen Webseite von Autodesk in der es um das Thema “Simulation” geht

Interessant z.B. das White Paper, das die Inventor FEM Berechnungsergebnisse zu Standardberechnungen vergleicht.
http://images.autodesk.com/adsk/files/inventor_simulation_fea_whitepaper_us.pdf
11.05.2011
Mensch und Maschine Magazin Ausgabe Nr. 08, Mai 2011
Mein Brötchengeber hat ein neues Mensch und Maschine Magazin heraus gebracht. Die aktuelle Ausgabe gibt es wie immer zum Online lesen oder in Papierform. Ein Inventor Tipp gibt’s auf der Seite 22 und dazu noch Infos zu den neuen Paketen, Vault usw…
Ausgabe Nr. 08, Mai 2011
› online lesen und zum Herunterladen öffnen
Inventor 2012: Elementnamen im Baum automatisch um weitere Informationen ergänzen
Der Elementbaum in Inventor sieht normalerweise so aus, wie im ersten Bild unten. D.h. man kann nicht erkennen, welche Maße z.B. hinter einer Extrusion oder Bohrung stecken.
Dank einer neuen Funktion in Inventor 2012, die man über den Trichter oben links im Browser erreicht, werden die Elementnamen um die Elementeigenschaften ergänzt:

 =>
=> 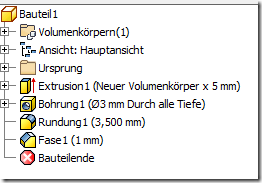
Die Einstellung ist ebenfalls unter Extras > Anwendungsoptionen > Bauteil: Erweiterte Informationen nach Elementknotennamen im Browser anzeigen.

Das Format der Darstellung kann nicht angepasst werden.
Ich diesem Zusammenhang auch noch ein Tipp von der Inventor FAQ Leserin Ivanka:
Angezeigter Name im Browser zurücksetzen
Bei CC-Bauteilen oder "Kopie speichern unter"-Teilen etc kommt es mitunter vor, dass im Browser ein Bauteil oder Baugruppe nicht mit tatsächlichem Namen angezeigt wird.
Hierzu ein Tipp:
Um die Browser-Knoten umzubenennen, gibt es im Inventor 2011 auch einen Befehl:
"Browser-Knoten umbenennen", zu finden ist dieser Befehl in einer Baugruppe im Ribbon "Zusammenfügen - Produktivität".
Dort haben Sie die Möglichkeit, alle Browser-Knoten der in der Baugruppe verwendeten Teile in einem Rutsch umzubenennen.
Zur Auswahl stehen folgende Optionen :
- Dateiname (hier wird ".iam" oder ".ipt" mit gezeigt)
- Bauteilnummer (nicht verwenden, da statisch)
- Standard (meist Dateinamen ohne Erweiterung, allerdings werden CC-Bauteile mit Profilnamen benannt)
...Vielleicht wäre das ja auch was für Dich
Gruß aus Aachen, Ivanka
Danke Ivanka für den Tipp!

10.05.2011
Inventor Tool: echtes Gewinde aus Inventor Gewindedarstellung erzeugen
Unter den “Plugins of the Month” gibt es ein Inventor Plugin, das aus einem Inventor Gewinde ein modelliertes Gewinde macht.
The ThreadModeler tool has been developed to allow Inventor users to more easily create realistic modelized threads based on an existing Inventor thread feature. Through functionality provided by the tool, users are able to select an existing thread feature in the model, and the ThreadModeler will then generate a realistic thread based on the feature properties. The ThreadModeler can reliably generate a thread which can save a lot of time and effort when compared with a manual approach, and bring models a higher degree of realism.
09.05.2011
Komponente direkt beim Platzieren verbauen und ggf. mehrfach platzieren
Auf der Autodesk Industry Academy (Schulungsveranstaltung für Händler) letzte Woche habe ich eine coole Funktion kennengelernt. Sie erlaubt, eine neu platzierte Komponente direkt zu verbauen und dann ein weiteres mal einzufügen, wieder zu verbauen usw.
Das Vorgehen:
- Komponente platzieren aufrufen und zu platzierende Komponenten wählen
- Komponente in der Baugruppe ablegen
- Zu verbauenden Fläche/Kante an der eben platzierten Komponente wählen
- Zweite Kante anwählen zu der die Komponente verbaut werden soll
- Komponente ggf. ein weiteres mal platzieren und ab Schritt 3 den Prozess wiederholen.
Damit das ganze sauber funktioniert, muss die Vorab-Hervorhebung aktiviert sein.
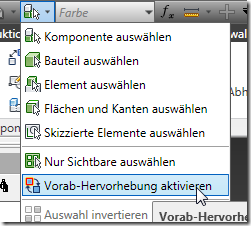
Hier ein Video dazu
07.05.2011
Was die Kollegen in anderen CAD-Blogs schreiben…
und ich als interessant kennzeichne, könnt ihr dann wiederrum hier nachlesen.

06.05.2011
Sind 2 Modelle identisch – Bauteile und Baugruppe vergleichen
Um zu prüfen, ob 2 Modelle identisch sind, gibt es verschiedene Möglichkeiten. Einmal kann man die Masse und das Volumen der Modelle in den iProperties vergleichen oder auch die iProperties in der Stücklisten der beiden Modelle. Eine weitere Möglichkeit bietet aber die Vergleichsfunktion von Design Review.
Dazu eine Zeichnung des ersten Modells erstellen. Die Ansichtsausrichtung der Erstansicht dabei auf “Fest” stellen.
Nun die gewünschten, später zu vergleichenden Ansichten definieren.
Die Zeichnung nun speichern und nochmals als Kopie speichern und die Kopie öffnen.
In der Zeichnungskopie nun das Modell 1 durch das Modell 2 ersetzen mittels Verwalten > Modellreferenz ersetzen
Jetzt haben wir 2 Zeichnungen. Eine Zeichnung enthält die Ansichten von Modell 1, die anderen die selben Ansichten des Modells 2.
Im nächsten Schritt exportieren wir jede Zeichnung als DWF Datei mittels Inventor > Exportieren > in DWF exportieren. Ergibt 2 DWF Dateien. Eine DWF öffnen wir nun in Design Review und rufen dort Extras > Pläne vergleichen auf.
Nun noch die zweite DWF Datei angeben und Design Review vergleicht die beiden Zeichnungen und hebt hinzugefügte und gelöschte Geometrie farblich hervor. Feine Sache, oder ;)
05.05.2011
Vorderansicht im 3D Modell definieren um sie in der Zeichnung zu verwenden
Wenn eine Ansicht erstellt wird, dann muss natürlich auch die Ansichtsausrichtung gewählt werden. Dort stehen z.B. Vorne, Hinten, Links,… zur Verfügung. Um ohne viel probieren die gewünschte Ansicht zu erzeugen ist es hilfreich, die Voransicht in 3D Modell zu definieren. Dazu mit dem ViewCube das Modell in die gewünschte Ansicht bringen. Dann den ViewCube Rechtsklicken > Aktuelle Ansicht festlegen als > Vorne. Im Bild unten sieht man, das der ViewCube noch auf “Links” steht. Nach dem Aufruf der Option wird die Ansicht als “Vorne definiert.
Wenn nun eine Zeichnung erstellt wird, muss nicht mehr “probiert” werden, welche Ansicht die richtige ist, sondern Vorne ist die gewünschte Ansicht.
Sollte die Zeichnung nicht die Ansicht “Vorne” aus dem Modell übernehmen, dann im Stileditor die entsprechenden Korrektur vornehmen.