Hier mal eine kleine Anleitung wie ein einzelner sein Inventorprojekt einrichten sollte. Ist für alle Schüler und Studenten gedacht ;)
Was ist ein Projekt?
Ein Projekt definiert u.a. wo die Konstruktionsdaten (IPT, IAM, IDW usw.) und die Normteile abgelegt werden sollen, während ihr Dateien speichert. Das Projekt selbst ist eine IPJ-Datei.
Wie richte ich ein Projekt ein?
- Legen auf deiner Festplatte/Netzlaufwerk eine Verzeichnis an, wo deine Konstruktionsdaten abgelegt werden sollen. Beispiel c:\Konstruktion
- In diesem Verzeichnis legst du 3 weitere Verzeichnis an mit Namen Daten, Normteile und Bibliothek
- Starten den Inventor und geht in das Ribbon Erste Schritte auf Projekte. Klicke unten auf “Neu” und wähle “Neues Einzelbenutzer-Projekt”. Klicke dann auf “Weiter”.
- Name des Projekts “Konstruktion”. Projektordner: Das eben angelegte Verzeichnis Konstruktion. Dann auf Fertigstellen klicken!
- Das Projekt wird in der Projektliste angezeigt und als aktives Projekt gesetzt. Den Eintrag Arbeitsbereich unten aufklappen und einen Rechtsklick auf “Arbereitsbereich –.” machen. Aus dem Menü bearbeiten wählen.
- Auf das Ordnersymbol klicken und das Verzeichnis Daten im Verzeichnis Konstruktion auswählen.
- Eintrag Bibliothek rechtsklicken ==> Pfad hinzufügen wählen
- Inventor schlägt als Namen Bibliothek vor und als Ordner Bibliothek. Solltest du das Verzeichnis vorher schon so erstellt haben, dann ist das ja schon alles OK!
- Bereich “Ordneroptionen” aufklappen, Rechtsklick auf Inhaltscenter-Dateien ==> Bearbeiten
- Pfad zum Verzeichnis c:\Konstruktion\Normteile angeben
ACHTUNG: Solltest du bereits mit dem Standardprojekt angefangen haben zu arbeiten, kopiere dir den Pfad, den der Inventor vor der Änderung anzeigt heraus, den dort sind die bereits angelegten Normteile drin. Kopiere den Inhalt des Verzeichnisses nach c:\Konstruktion\Normteile - Unten auf “Speichern” drücken, damit die Änderungen am Projekt gespeichert werden.
Wenn du fertig bist, sollte das Projekt so aussehen:
Wie arbeite ich mit diesem Projekt?
Deine Konstruktionen speicherst du unterhalb des Verzeichnisses Daten ab. Du kannst dort weitere Unterverzeichnisse anlegen, z.B. für jedes Konstruktionsprojekt ein Verzeichnis. Beispiel:
Wenn du im Inventor speicherst, dann gibt einfach das Verzeichnis an, wo die Daten rein sollen. Dazu klickst du Links auf “Arbeitsbereich” und dann wählst du das Verzeichnis, wo du speichern möchtest.
Normteile aus dem Inhaltscenter speichert der Inventor automatisch im Verzeichnis Normteile.
Bibliotheksteile, die nach dem Speichern nicht mehr geändert werden können, wie etwa Kaufteile aus dem Internet legst du in das Verzeichnis Bibliothek wo du ebenfalls Unterordner anlegen kannst z.B. für jeden Zulieferer wie Festo,…
Hoffe, das hilft für den Einstieg!
Eine umfangreiche Anleitung gibts hier: http://wikihelp.autodesk.com/Inventor/deu/2013/Help/0126-Lernprog126/0127-Inventor127/0128-Projekte128/0129-Informat129#GUID-61168BC9-A00E-4E3C-9260-D2EF4A67357C




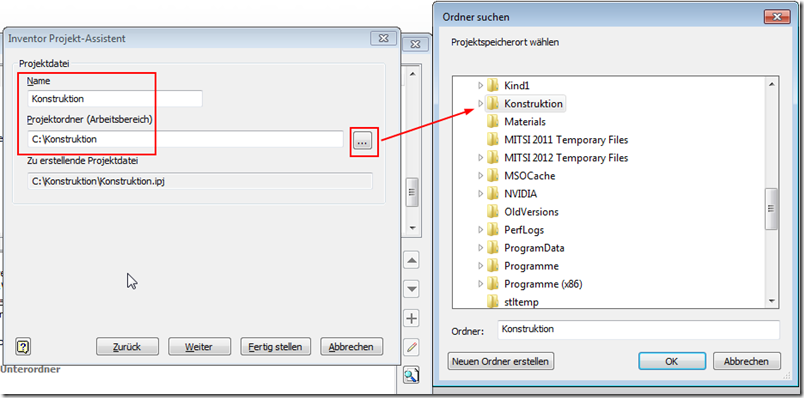






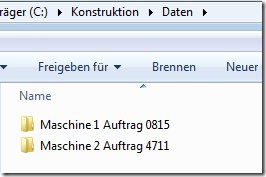

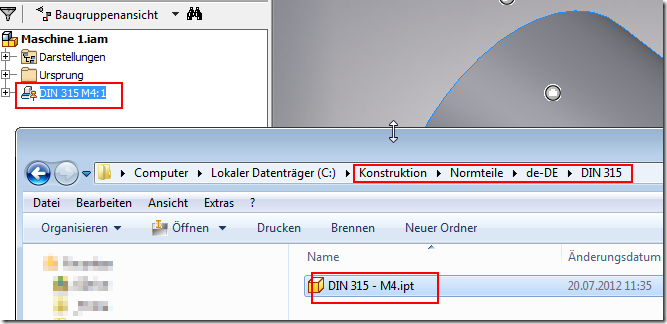


Hinweis: Wenn mehrere Leute an einem Projekt arbeiten, dann legt ihr das Verzeichnis natürlich nicht auf c:\ sondern auf ein gemeinsames Netzlaufwerk!
AntwortenLöschenDanke! Fehlt je nach Umgebung eigentlich nur noch die Konfiguration der Inhaltscenter-Bibliotheken. Wer mit mehreren Leuten an einem Projekt ohne Vault arbeitet, wird ggf. noch die Option „Erstellung von Projekttypen aus älteren Versionen aktivieren“ in den Anwendungsoptionen aktivieren und mit Projekttypen spielen. ;-)
AntwortenLöschenWie speichere ich teile(3D) aus Autocad Electrical für Inventor ab und wie füge ich diese dann ein?
AntwortenLöschen