Update 5.10.2012 Links korrigiert
Hier der zweite Teil der Artikelreihe “iFeature erstellen”. Den ersten Teil findest du hier:
iFeature erstellen: Die Basics
In diesem Teil wollen wir ein iFeature erstellen und dann die iFeature-Ausprägungen über eine Tabelle steuern, ähnlich wie in den iParts. Dafür benötigen wir natürlich erst einmal ein “normales” iFeature, das wir ähnlich wie im Teil 1 dieser Artikelreihe erstellen. Ich habe mich für eine Langloch in Bogenform entschieden, das einen variablen Winkel, Radius, Breite und Tiefe hat.
Sobald die Nut modelliert wurde, erstellen wir ein iFeature daraus wie in Teil 1 beschrieben. im iFeature-Generierungsdialog können übrigens für die Werte sowohl ein Bereich wie auch eine Auswahlliste hinterlegt werden.
Beides brauchen wir aber in unserem Beispiel nicht. Was allerdings erste Bürgerpflicht ist, ist das Abspeichern des Bauteils mit dem iFeature. Denn wenn das iFeature erst mal erstellt ist, dann sind geometrische Änderungen daran nicht mehr möglich. Soll das iFeature später z.B. eine Fase bekommen, muss die Geometrie in der IPT geändert und dann das iFeature neu abgespeichert werden.
Tabelle erstellen
Wurde das iFeature abgespeichert kann es mittels Datei > Öffnen in Inventor aufgemacht werden. Wir erhalten eine neue Werkzeugleiste in der uns besonders der Befehl “iFeature-Generierungstabelle” interessiert.
Darin können, wie in einem iPart, mehrere iFeature-Variante erstellt werden. Ich möchte von meinem iFeature 4 Varianten haben, also erstelle ich 4 Zeilen in der Tabelle über einen Rechtklick auf eine bestehende Zeile.
Da der Anwender, der das iFeature später einfügt, nicht den Radius oder die Breite auswählen soll, sondern einen bestimmte Namen, der die entsprechenden Größe repräsentiert, fügen wir eine neue Spalte zu der Tabelle hinzu. Dazu das Register “Sonstiges” aktivieren und rechts auf “Klicken zum Hinzuf. eines Wertes” klicken und eine neue Spalte mit Namen “Bezeichnung” hinzufügen.
In die neue Spalte trage wie die gewünschte Bezeichnung ein und Ändern die Maße für Breite, Radius usw. ab. Da dem Benutzer nur die Spalte “Bezeichnung” zur Auswahl der gewünschten iFeature-Varianten angezeigt werden soll, setzen wir die Spalte Bezeichnung aus Schlüssel 1.
Ist soweit alles eingestellt, schließen wir die Box mit OK. Im Browser werden die einzelnen Varianten unterhalb des Eintrags “Tabelle” angezeigt und können über einen Doppelklick aktiviert werden.
Das iFeature bekomme ein eigenes Symbol
Wird das iFeature später eingefügt, hat es im Browser (und einem Werkzeugkasten, wenn es in einen solchen eingebunden wird) das Standard-iFeature-Symbol. Über “Datei > Symbol ändern…” kann das Symbol dieses iFeatures angepasst werden. Hier ist Geduld und Kreativität gefragt, beides Eigenschaften, die mir nicht so liegen, wie man im Bild unten sieht ;).
Wenn das Symbol passt, dann speichern wir das iFeature ab, und probieren es an einem neuen Bauteil aus. Wie man beim Einfügen sieht, wird nur noch die Bezeichnung abgefragt. Die zugehörigen Maße entnimmt der Inventor der Tabelle, die dem iFeature hinterlegt ist.
Das war’s für heute! Viel Spaß mit der iFeature-Funktionalität in Inventor.
Links
- Erster Teil des Beitrags: iFeature erstellen: Die Basics
- iFeature (Bauteil-Bearbeitungen) zum herunterladen



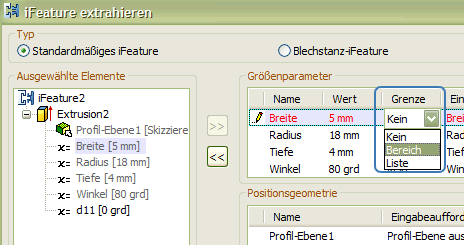









Keine Kommentare:
Kommentar veröffentlichen
War der Beitrag hilfreich oder hast du eine Ergänzung dazu?
Ist noch eine Frage offen?
Ich freue mich auf deine Rückmeldung!
Hinweis: Nur ein Mitglied dieses Blogs kann Kommentare posten.