Hier ein paar Anwendungsmöglichkeiten für Inventor Fusion. Danke an Autodesk für die Bereitstellung des Ursprungsdokuments!
Inventor Fusion ist in fast allen Softwarepaketen von Autodesk enthalten und steht auch auf den Autodesk Labs zum Download für Windows und Mac zur Verfügung.
With the integration between Inventor Fusion and Inventor, there’re five kinds of workflow supported.
Workflow No.1: ‘Edit Form’ or ‘Edit Copy Of Form’
Previously there was an Add-in called ‘Alias Design to Inventor’, which allowed the users to modify the shape of the model of Inventor in Alias. Now this Add-in is replaced by ‘Alias Design for Fusion’. There will an Add-in after Inventor and Inventor Fusion are installed together in one machine, which is shown as below.
NOTE: This Add-in can be installed when
1. The users are trying to install Inventor and Inventor Fusion with the combined installer, or
2. Inventor is pre-installed
Then the users are able to do the same things by following the workflow below.
1. Open the original model in Inventor
2. Expand the browser, RMB on ‘Solid’ node under ‘Solid Bodies’ and select ‘Edit Form’ or ‘Edit Copy Of Form’, then Inventor Fusion will be launched
NOTE: ‘Edit Form’ means the original model will be modified, and ‘Edit Copy Of Form’ means a new solid which is the copy of the original model will be created and modified.
3. In Inventor Fusion, the users can use all the commands provided to make changes. Once the changes are done, the users can return to Inventor with those changes by clicking the button in Ribbon called ‘Return to Inventor’
4. After back to Inventor, both the model and the browser will be updated. A new node called ‘Alias Freeform1’ will be created
Workflow No.2: Edit Solid
When the Inventor users import some external data (.sat, .stp, etc.) into Inventor, and they want to edit the ‘Base’ of the solid, they can use ‘Edit Solid’ command to launch Inventor Fusion and then edit the solid in Inventor Fusion.
The detailed workflow is as below.
1. Launch Inventor and import a SAT file
2. Check the Browser, there’s a ‘Base1’ node
3. Select the ‘Base1’ node, right-click and select ‘Edit Solid’ in the context menu
4. A message will pop up, click ‘OK’ and then Inventor Fusion will be launched
5. Make any change you want in Inventor Fusion and then click ‘Return to Inventor’ in Ribbon. The updated model will be transferred back to Inventor
Workflow No.3: Change Manager
There’s another Add-in called ‘Inventor Fusion Change Manager’. It’s designed to handle the case that the users who want to make some quick changes in Inventor Fusion (Direct Modeling) to the model created in Inventor (Parametric Modeling), and make sure all the relevant parameters can be updated as well.
NOTE: Presently only Inventor parts can be used with Change Manager.
The requirement can be satisfied by the following workflow.
1. The original model is created in Inventor and saved as .ipt. Close the file
2. Open the .ipt in Inventor Fusion and make changes to the model
3. Click ‘Save’ button, the ‘Save As…’ dialog will pop up and only ‘.dwg’ is available in ‘Save as type’, a new .dwg file will be created
4. Switch to Inventor, click ‘Open’
5. In ‘Open’ dialog, Select Autodesk Inventor Fusion Files (*.dwg) as Files of type, then select the .dwg file created in Step3 and click ‘Open’
Or the users can also open the .dwg file by clicking Application Button -> Open -> Open Fusion DWG’
6. After the .dwg file is opened in Inventor, the environment of ‘Fusion Change Manager’ will be activated
And all the changes will be highlighted in Graphic window and listed in Browser. The users can determine which one of the changes should be kept or ignored by clicking ‘Apply Treatment’ or ‘Ignore Treatment’ button
7. After all the changes are handled, the users can click ‘Finish Change Manager’ to exit the environment. And now, the original model is changed
Also the relevant parameters are updated as well
Workflow No.4: Open Fusion DWG in Inventor
The users may want to use Inventor Fusion to do concept design, and then use Inventor to continue to do detail design. Or they want to use Inventor Fusion to open some external data, make some changes and then finish the design in Inventor. Now they can do these very easily.
1. Prepare the data in Inventor Fusion. Here the users can either create the model in Inventor Fusion from scratch, or import the external data (Alias, Rhino, CatiaV5, etc) and make any change they want
2. Save the file as DWG – Now Fusion DWG is created
3. Launch Inventor and open the Fusion DWG created in step2
4. Make some changes, such as converting the surface to solid
5. Use other functions to do detail design in Inventor
Workflow No.5: Open Inventor file in Inventor Fusion
The users can open the Inventor file in Inventor Fusion as well, but please note that only Inventor IPT and IAM files are supported here. The detailed workflow is as below,
1. Launch Inventor Fusion and invoke ‘Open’ dialog
2. Select the file and click ‘Open’. Now the file is opened, actually a new Fusion DWG file with the model is created, and all the subsequent edits are happened to the Fusion DWG file.
3. Click ‘Save’ and then the Fusion DWG file will be saved.


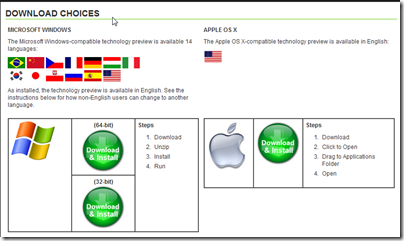





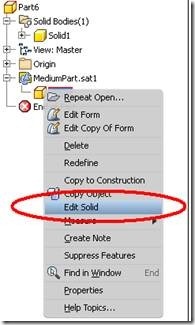

![clip_image007[1] clip_image007[1]](https://blogger.googleusercontent.com/img/b/R29vZ2xl/AVvXsEiSooZi8Uq56epoSwJdm9SybXTCLjQN04cbgUDkCfjMp8iZOZgFcM4FXaxIqsNR9OuE_2O3zQL7mytYQJ5OqEXK2dnqKWq8nPFhMcS6InvFf1Vapk-6Z8udSfuSP0BYP2bXi3KJMCgc5TIv/?imgmax=800)


















Keine Kommentare:
Kommentar veröffentlichen
War der Beitrag hilfreich oder hast du eine Ergänzung dazu?
Ist noch eine Frage offen?
Ich freue mich auf deine Rückmeldung!
Hinweis: Nur ein Mitglied dieses Blogs kann Kommentare posten.