
Das Programm kann hier heruntergeladen werden.
Funktionsübersicht
Zwei Taschenrechner (plus ein erweitertes Eingabefeld mit großem Text (für die älteren unter uns :) ) und Syntax Highlighting, das auch einzeln genutzt werden kann, also eigentlich 3 Taschenrechner :))
- Einer klassisch wie früher in der Schule, der Ausdruck für Ausdruck rechnet, also 2+4=6, 2+2=4*3=12
- Der zweite, der komplette Ausdrucke rechnen kann ( sqrt((9+5)^2)-5 ), mit Variablen rechnen, Konvertieren, u.m.
klassischer Rechner:
Ausdruckrechner:
erweitertes Eingabefeld (Ergänzung Ausdruckrechner siehe unten)
Funktionsübersicht Ausdruckrechner
Messen (Länge und Winkel) im Inventor, Messenfunktion im Inventor aufrufen, Parameter und Abmessungen abrufen, Parameterdialog aufrufen (nur neuer Rechner)
Klassischer Rechner:
Einheiten konvertieren
Klassischer Rechner
konvertieren im Ausdruckrechner
Einfach k:<Zahl><Einheit> eingeben, den Rest macht ein bisschen Programmierung und Wolfram Alpha
Fertige Beispiele im Kontextmenü des Eingabefeldes
Formelsammlungen und Maschinenbauunterlagen
klassisch:
Ausdruckrechner: Im Kontextmenü
Eingabefeld
Spezialfunktionen Eingabefeld (nur Ausdruckrechner)
- Einzelner Zahlenwert in Eingabefeld wählen um ihn leichter zu ändern/löschen
Cursor auf Zahl setzen und F1 drücken - Alles markieren: F2
- Berechnen, Eingabefeld leeren und Ergebnis in Eingabefeld kopieren: F3 (So Verhält sich der Rechner wie ein normaler Taschenrechner)
Erweitertes Eingabefeld (nur Ausdruckrechner)
Bei längeren Formeln oder wenn es etwas komplizierter wird (oder wenn ihr wie ich schon bereits nicht mehr soooo gut seht ;) ), habe ein erweitertes Eingabefeld erstellt mit Syntax Highlighting. Werte einfach eintippen oder über den Taschenrechner eingeben. Zur Berechnung Enter drucken. Ist der Dialog beim beenden geöffnet, wird er beim Start wieder angezeigt. Sollte die Eingabe so lange werden, dass das Ende des Textfeldes erreicht wird, verbreitet sich der Dialog automatisch
- Enter: Eingabe an Hauptfenster übergeben und berechnen
- F1: ganze Zahl markieren (Gleiche Funktion wie im Hauptfenster)
- F2: Eingabe löschen
- F3: Text aus Zwischenablage einfügen (ggf. Einheiten abschneiden)
- F4: Ergebnis in die Zwischenablage kopierenF5: Inventor: Länge messen
- F6: Inventor: Winkel messen
- F7: Inventor: Messenbefehl aufrufen
- F8: Inventor: Parameterdialog
- F9 und Pfeil unten Taste: Autovervollständigungsvorschläge für Formel anzeigen
- F10:Informationendialog anzeigen
- ESC: Dialog schließen
Die Funktionen stehen auch im Kontextmenü zur Verfügung
Ist die Checkbox gesetzt wird beim Neustart nur noch die erweiterte Eingabe angezeigt.
Infospeicher
Der Infospeicher dient zum Ablegen von häufig benötigter Formeln, Konstanten und anderen Informationen. Die Änderungen an der Tabelle werden beim schließen des Dialogs automatisch gespeichert.
Ausdruckrechner
Kontextmenü
erweiterte Eingabe
Kontextmenü oder F10
Klassischer Rechner
Dialog erweitern
Rechnen mit Variablen (nur Ausdruckrechner und erweiterte Eingabe)
im Ausdruck können nun bis zu 4 Variablen eingeben werden. Trennzeichen zwischen den Ausdrücken ist der \
Schreibweise <Berechnung mit Variable 10*x-2*y> \ x=Wert \ y=Wert ==> 10*x-2*y \ x=5 \ y=10
Beispiele (mit Ergebnissen)
- 10*x-2*y \ x=5 \ y=10=30
- 2*pi*r \ r = 11,3=70,9999939711294
- (a+b)*(a-b)\a=20 \ b=50=-2100
- a+b\a=10\b=20=30
- sqrt(a^2+b^2)\a=10,6\b=20=22,635370551418
- pi*d \ d=100=314,159265358979
- x*(2-a)+y*(a-b)\x=100\a=10\b=20\y=3=-830
Dank der Autovervollständigung (dort werden alle Eingabe ergänzt) kann so einfach in der gleichen Formel mit neuen Werten gerechnet werden. Einfach beginnen zu tippen und dann aus den vorgeschlagenen Formeln wählen.
Das Programm kann hier heruntergeladen werden.
ACHTUNG: Das ist eine BETA-Version.
Fragen, Anregungen, Kommentare hier unter dem Beitrag oder in diesem Autodesk Forum Beitrag.
Changelog
DIE NEUERUNGEN BEZIEHEN SICH AUF DEN RECHNER TYP A
Update 11.10.2017
- Infospeicher für Ausdruckrechner und erweiterte Eingabe
Der Infospeicher dient zum Ablegen von Werte, Formeln, Infos usw. Beim Klick in eine Zeile wird er Inhalt des Feldes Wert in das Rechnerfeld kopiert. - Kontextmenü erweiterte Eingabe
- Bugfixes und Codebereinigungen
Update 9.12.2017
Erweiterter Eingabedialog (s. oben)
Eingabe Klammerfunktionen im Ausdruckrechner
- Steht der Cursor am Ende des Textes und es wird ein Klammerausdruck (sin(), ln() usw) eingefügt, dann wird die Eingabemarke nach dem Einfügen zwischen die Klammern gesetzt. Das erspart das klicken zwischen die Klammern
- Wenn der Cursor nicht am Ende des Textes steht sondern vor einer Zahl und es wird ein Klammerwert eingefügt, dann wird der Text bis zur öffnenden Klammer (sin(, ln( usw.) vor die Zahl geschrieben, vor der wir stehen und ganz am Ende des Textes wird eine schließende Klammer gemacht)
Einheitenkonvertierung
Im Ausdruckfeld k:<Zahl><Einheit> eingeben also z.B. k:100mm. Wird die Berechnung gestartet (Enter oder =-Button), wird der Wert an Wolfram Alpha übergeben, wo die Umrechnungen angezeigt wird.
Im Kontextmenü sind einige Beispiele enthalten:
Update 8.12.2017
Einzelner Zahlenwert in Eingabefeld wählen um ihn leichter zu ändern/löschen
- Cursor irgendwo auf die Zahl setzen
- Die F1-Taste drücken: Die gesamte Zahl wird markiert
- Alles markieren: F2
- Berechnen und Lösung in Eingabefeld kopieren: F3
Update 7.12.2017
Rechnen mit Variablen in Ausdrücken
Kontextmenü mit weiteren Funktion im Ausdruckfeld
Kontextmenü Feld Ausdruck nun mit den Links zu den Formelsammlungen und Bücher zu Mathematik, Maschinenbau und Physik
Ausgewähltes Dokument wird bei der ersten Auswahl heruntergeladen und dann immer lokal geöffnet
Im klassischen Taschenrechner hier zu finden
Update 6.12.2017: Jetzt sind 2 Taschenrechner enthalten ;)
Update 5.12.2017: Ausdruckauswertung jetzt lokal
Über einen Rechtsklick auf den Button > [Ausdr] kommt man zum Ausdruckberechner. Dieser nutzt nun eine lokale Bibliothek (Danke an Mariusz Gromada für diese hervorragende Bibliothek!).
Funktionen u.a.
Der Ausdruck und das Ergebnis werden in den Zahlenspeicher und das
Eingabefeld kopiert.
Beispiele:
Operatoren:
() - Klammern
+,-,*,/
^ - Potenz (a ^ b)
# - Modulo
! - Fakultät
Trigonometrische Funktionen:
Sin (x*[deg)) / EINHEIT angeben *[deg] oder *[rad]
Gleichung lösen: solve( 2*x - 4; x; 0; 10 )
Andere Funktionen:
sqrt (a) - Quadratwurzel einer Zahl
log (b) - Logarithmus
ln (x) - natürlicher Logarithmus
abs (x) - absoluter Wert.
Konstanten:
pi - 3.14159265 ...
e - 2.71828183 ....
Und seeehr viel mehr. Siehe http://mathparser.org
Eingaben im Taschenrechner werden in das Ausdruckfeld kopiert wenn die Option "Rechenzeichen kopieren" aktiv ist.
Über die Buttons unter dem Lösungsfeld können Beispielausdrucke in das Ausdruckfeld kopiert werden.
WICHTIG: Trennzeichen für Werte im Ausdruckfeld ist ; (nicht , wie im Originalmodul) und Dezimaltrennzeichen ,. Beispiel: solve(x^2-3;x;0;10)
Update 4.12.2017: Fenstergröße anpassen bei Anzeigeskalierung unter Windows 7 (Windows scheint das Problem nicht zu haben)
- Es scheint unter Windows 7 Probleme mit der Vorgabefenstergroße bei breiter und schmaler Darstellung zu geben, wenn die Anzeigeskalierung größer 100% ist. Um hier die Größe anzupassen, folgendes machen:
- Oben auf den Dialog +/- Button klicken
- Dialoggröße mittels + und – Button auf die gewünschte Breite anpassen für Dialog eingeklappt (klein). Wenn es passt Button Speichern anklicken.
- Das Ganze für den ausgeklappten Dialog wiederholen: Oben auf "Groß" umschalten (Dialog wird ausgeklappt) und ebenfalls Breite anpassen und ebenfalls Speichern.
- Wolfram Alpha Suche jetzt auch im Dialog "Ausdruck". Aufruf Dialog: RMT auf Buttion > unten rechts oder Tippen von ( im Eingabefeld
Update 3.12.2017: Ergänzungen
- Wolfram Alpha Suche Eingabe direkt starten durch Eingabe von ( in das Zahlenfeld des Rechners
- Nutze nun Wolfram Alpha mobile Seite. Ggf. manuell konfigurieren in den Einstellungen https://m.wolframalpha.com/input/?i=
- kleinere Oberflächenanpassungen und mal wieder Farbänderung
- Eingabefokus auf Zahlenfeld beim starten
- Button > ergänzt: Rechtsklick: Kompletten Ausdruck - z.B. 23-3+(32*sqrt(4)) - berechnen.
Update 2.12.2017: Ergänzungen
- Tab Informationen ergänzt
Hier können eigene Konstanten, Formeln und Infos hinterlegt werden. Die Änderungen an der Tabelle werden beim Schließen automatisch gespeichert unter C:\Users\Public\Documents und beim Öffnen wieder geladen. Durch einen Doppelklick wird der Wert aus der markierten Zeile in die Zwischenablage und das Zahlenfeld des Taschenrechners kopiert. - Buttons mit Links zum Inventor Handbuch für Konstrukteure, umfangreiche Formelsammlung (PDF), Webseite mit guter Maschinenbauliteratur.
- Die Links hinter den Buttons im Register Informationen können in den Einstellungen auf eigene Dokumente angepasst werden.
- Wird eine Inventorfunktion aufgerufen, wird das Inventorfenster in den Vordergrund geholt.
- Fensterposition wird beim Beenden gespeichert und nach dem Neustart wiederhergestellt
- Ist das Fenster nahe am rechten Bildschirmrand wird es nach links verschoben, wenn der Dialog erweitert wird, damit alles zu sehen ist. Nach den verkleiern springt das Fenster wieder zurück. Beim schließen wird das Fenster auch verkleinert und dann geschlossen.
- Dialog etwas schmaler gestaltet, das er am Rand nicht so viel Platz weg nimmt. Befehlstasten umpositioniert
- Wolfram Alpha Suche integriert (für die schweren Fälle ;) ) Die URL kann in den Einstellungen auch auf einen anderen Dienst umgestellt werden wie etwa https://www.symbolab.com/solver/step-by-step/
- Hintergrund des Rechner dunkler für mehr Kontrast zu den Knöpfen
- Beim Ergebniswert Textgröße vergrößert und bei negativen Zahlen wird das Ergebnis rot
Update 1.12.2017: Ergänzungen
- Math. Funktionen wie +/-%. Mod, x^1/y u.a. ergänzt. Zugriff auf Funktionen in eckigen Klammern mittels Rechtsklick auf den Button. Ich denke, jetzt sind die wichtigsten Funktionen integriert.
- Zahlenspeichern schneiden nach 2000 Zeichen hinten ab (und löscht nicht mehr alles)
- Funktion "Werte aus Inventor" holt bei IPT nun auch die maximalen Abmessungen
Update 30.11.2017: Ergänzungen
- Ergebnis anklicken um Text in Zwischenablage zu kopieren
- Zahlenspeichern der automatisch ergänzt wird und in dem auch manuell etwas eingegeben werden kann. Der Zwischenspeicher wird beim beenden gespeichert und beim Neustart wieder geladen. Übersteigt der Inhalt 2000 Zeichen, wird der Zahlenspeicherinhalt gelöscht.
- Bei Start wird nicht mehr mit dem Inventor verbunden. Erst beim Aufrufen von Inventorfunktionen muss der Inventor laufen und ein Modell offen sein.
- Auslesen aller Parameter und physikalische Eigenschaften in den Zahlenspeicher
- Math. Funktionen ergänzt
- Inventor Icons mit Bildern aufgehübscht
- Rechner-Rundungseinstellungen werden beim Beenden gespeichert (Andere Einstellungen noch nicht)
Update 29.11.17 22:08: Ergänzungen
- Messenbefehl inm Inventor aufrufen
- aus Inventor kopierte Werte ohne Einheit in das Eingabefeld einfügen: Button Zwischenabl. >
- letztes Ergebnis in die Zwischenablage kopieren (Button mit Bild)
- Bugfixes
- Oberfläche aufgehübscht
- Konverter (Dialog erweitern über Button <>) angefangen zu übersetzen
Ich habe nach diesem Beitrag im Inventor Forum einen Taschenrechner programmiert auf Basis dieses vb.net-Projekts.
Das Programm kann hier heruntergeladen werden.
ACHTUNG: Das ist eine BETA-Version. Ich bitte um Rückmeldungen für diejenigen, die es herunterladen!
Das Programm ich auch Teil der Toolbox mit Stand 29.11.2017 20.15 Uhr
Allgemeine Infos zur Inventor Toolbox gibt’s hier | Alle Beiträge zu den Toolbox-Funktionen


























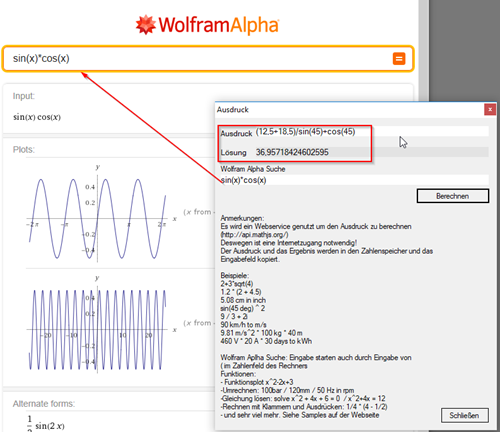



















Super, DANKE!
AntwortenLöschenSuper, Idee.
AntwortenLöschenLeider kann ich bei der neuen Version nicht auf den Konverter und Inventor Properties zugreifen, nur auf den eigentlichen Rechner..
Entschuldigung, bitte meinen obigen Beitrag löschen
AntwortenLöschenWill ich doch meine, Jakob, weil das funktioniert ganz hervorragend ;)
AntwortenLöschen