Inventor lässt sich über vier Wege automatisieren:
- VBA (Programmierkurs VBA)
- iLogic (iLogic-Beiträge)
- Add-In
- externes Programm, das auf den Inventor zugreift
Heute ist das automatisieren über iLogic recht beliebt, was wohl auch daran liegt, das die Erstellung des Programmcodes relativ einfach durchführbar ist. Wobei das debuggen eines iLogic-Codes immer noch nicht so komfortabel ist, wie bei der Programmierung in VBA. Es kann nützlich ein, die ersten Versuche in VBA zu machen und den VBA-Code dann, wenn er funktioniert, in iLogic zu übertragen. Siehe dazu VBA Code in iLogic Code "umwandeln"
Externe Regeln auf allen Arbeitsplätzen zur Verfügung stellen
Wenn Automatismen unabhängig von der gerade geöffneten Datei zur Verfügung stehen sollen, nutzen Regel, die in einer Datei gespeichert werden, nichts. Es muss auf externe iLogic-Regeln zugegriffen werden. Externe Regeln sind Textdateien, die den iLogic Programmcode enthalten. Damit Inventor automatisch auf eine Sammlung externen Regeln zugreift, müssen:
- die Regeln in einer Textdatei mit der Endung .iLogicVb gespeichert sein
- Im Inventor der Pfad zu diesen Dateien konfiguriert sein.
1. Pfad zu den externen Regel konfigurieren
Extras > Gruppe Optionen: Aufklappen > iLogic-Konfiguration
Im folgenden Dialog mittels des +-Buttons den Pfad mit den (geplanten) iLogic-Regeln auswählen. Die Standarderweiterung würde ich so belassen. Damit sind iLogic-Regeldateien sofort also solche zu erkennen. Sollen in einer Abteilung auf allen CAD-Rechnern auf die gleichen Regeln zugegriffen werden, sollten natürlich ein gemeinsames Freigabe auf einen Netzlaufwerk genutzt werden.
Sobald der Pfad ergänzt wurde, werden alle bestehenden Regeln, die in dem Verzeichnis gespeichert sind, automatisch in die Liste der externen Regeln ergänzt.
2. iLogic-Regeln anlegen
a. iLogic-Browser einblenden
Eine neue Regel kann über den iLogic-Browser angelegt werden. Den Browser kann man auf drei verschiedenen Wegen eingeblendet werden.
I. Über das Plus im Inventorbrowserregister oben
II. Ansicht > Benutzer-Oberfläche > iLogic
III. Verwaltung > Gruppe iLogic > iLogicbrowser
b. Regel anlegen
Ist der iLogic-Browser sichtbar, ist im Register iLogic und dem Unterbereich "Externe Regeln" ein Eintrag für den eben konfigurierten Pfad (und den darin enthaltenen Regel, falls vorhanden) sichtbar.
Eine neue Regel wird über deinen Rechtsklick auf den Ordnernamen > Neue externe Regel erstellen hinzugefügt.
Dazu muss im folgenden Dialog der gewünschte Dateinamen angegeben werden.
Die Regeldatei wird angelegt und im Regeleditor als leere Datei geöffnet. Hier kann jetzt der Programmcode eingegeben werden.
Wird eine Regeldatei aus dem Verzeichnis gelöscht, wird sie auch aus der Liste im iLogic-Browser entfernt.
Pfadeinstellung automatisch auf die Arbeitsplätze verteilen (CAD-Admin)
Wer nicht manuell auf jedem Arbeitsplatz den Pfad zu den externen Regeln konfigurieren will, der kann die Datei, die die iLogic-Einstelliungen enthält, auf alle PCs kopieren. Siehe dazu: iLogic Regelpfad auf Rechner verteilen




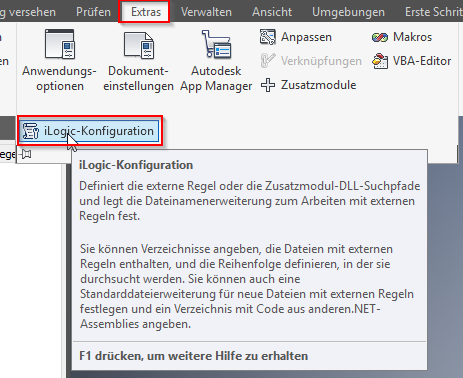

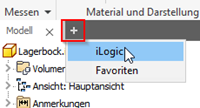
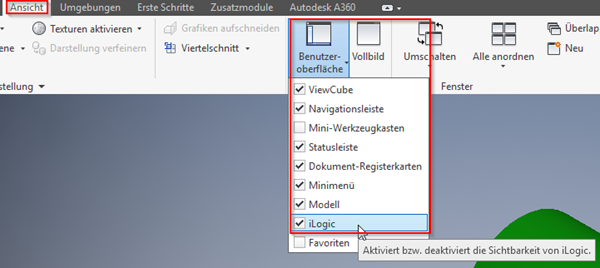


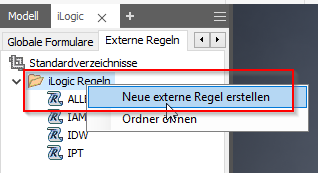
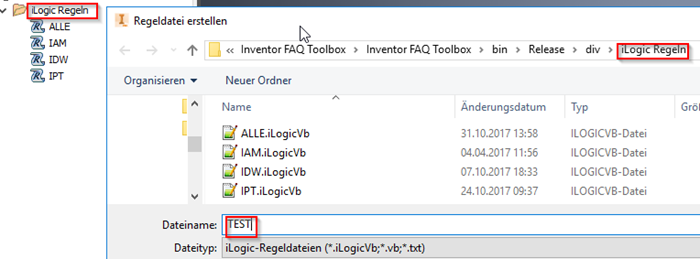

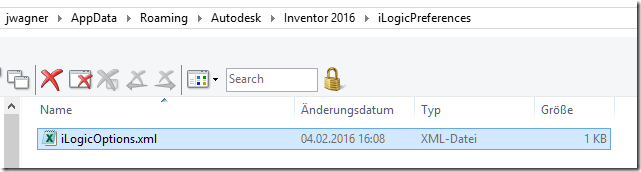


Keine Kommentare:
Kommentar veröffentlichen
War der Beitrag hilfreich oder hast du eine Ergänzung dazu?
Ist noch eine Frage offen?
Ich freue mich auf deine Rückmeldung!
Hinweis: Nur ein Mitglied dieses Blogs kann Kommentare posten.