Ich habe bereits beschrieben, was alles beim Datenimport zu beachten ist. (Link1 und Link2). Hier das ganze nochmals etwas ausführlicher.
1. Welche Daten sollte ich anfordern wenn ich es mir aussuchen kann?
Wenn Sie den Dateityp aussuchen können, dann nehmen Sie bei einem ACIS-basierenden System (ACIS ist ein Berechnungskern) das ACIS Format (Dateiendung SAT). Inventor kann nur ACIS-Dateien bis Version 7 einlesen. Achten Sie also darauf, dass der “Dateiexporteur” in seinem System als Exportversion die Version 7 angibt. Sollte das nicht klappen, können Sie die ACIS Datei auf diese Art herunterspeichern
Ist das System z.B. Parasolid basierend dann ist STEP die erste Wahl.
Wenn ACIS (SAT) und STEP nicht zur Wahl stehen, dann bleibt noch IGES.
2. Daten importieren
Haben Sie die Datei bekommen, müssen wir dafür sorgen, dass wir Sie korrekt einlesen. Rufen Sie Datei > Öffnen auf und wählen Sie unten den gewünschten Dateityp. Markieren Sie dann die zu importierende Datei (NICHT doppelklicken!) und klicken Sie unten auf “Optionen”. Wählen Sie dann einen Speicherort für die Bauteile und Baugruppen die in der Austauschdatei enthalten sind. Der Speicherort sollte außerhalb ihres Arbeitsbereiches liegen, weil Sie sonst
a) evtl. Dateien überschreiben, die bereits unter gleichem Namen bestehen
b) vielleicht viel “Schrott” in ihren Arbeitsbereich speichern, wenn Sie merken, dass die Datenaustauschdatei unbrauchbar ist.
Ich speichere immer in einem Verzeichnis “_IMPORT” das auf dem Desktop liegt und das nach jedem erfolgreichen Import gelöscht wird.
3. Daten prüfen
Haben Sie die Daten erfolgreich importiert und gespeichert, dann machen Sie verschiedene Kontrollen
a) Sichtkontrolle: Haben Sie bekommen was Sie wollen und schaut das Modell so aus, wie sie es sich vorstellen. Sind es Volumen oder Flächen? Wenn es Flächen sind, lassen Sie sich so vielleicht in ein Volumen umwandeln.
b) Dateinamen prüfen: Speichern Sie die importierte Baugruppe und schauen Sie im IMPORT-Ordner wie die Dateien heißen. Ggf. mit dem Design Assistent umbenennen
c) machen Sie in einer IDW Testweise 3 Ansichten und ein paar Schnitte. Werden diese korrekt berechnet und angezeigt? Wenn nicht, hilft evtl. dieser Tipp.
d) Was steht im Translationsbericht, der sich auf alle Fälle meldet, wenn es Warnungen oder Fehler gibt. Sie finden ihn auch im Browser oben bei “Dritte”.
Passt alles, dann kopieren Sie die Dateien des Datenimports in das gewünschte Projektverzeichnis oder eine Bibliothek.
4. Dateien weiterverarbeiten
Sollte es sich um eine Baugruppe handeln, kann es hilfreich sein, diese in ein Bauteil umzuwandeln, weil Sie dann nur eine Datei verwalten müssen. Machen Sie dazu ein neues Bauteil auf, und verlassen sich die Skizze. Klicken Sie auf den Befehl “Angeleitete Komponente” und wählen Sie die Baugruppe im IMPORT-Ordner. Im folgenden Dialog können Sie ggf. noch Dateien ausschließen (grauer Punkt) und mit OK die Baugruppe verschmelzen.
Nun müssen Sie noch die Verbindung zur Ursprungsbaugruppe lösen, indem Sie den entsprechenden Eintrag im Browser mit der rechten Maustaste anklicken und “Verknüpfung mit Basisbaugruppe lösen” wählen.
Speichern Sie das Bauteil in ihren Arbeitsbereich (oder die Bibliothek wenn es ein Kaufteil ist) und löschen Sie dann den Inhalt des IMPORT-Ordners.


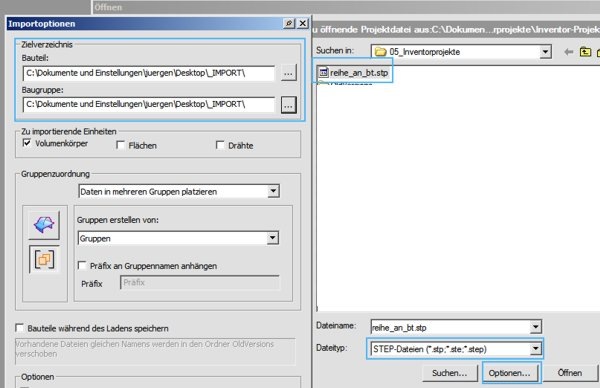





Hallo Herr Wagner,
AntwortenLöschenkann der Importpfad auch vorbelegt werden?
Standardmäßig wird ja der Projektpfad angegeben, oder?
Gruß
Thomas Sieber
Hallo Hr. Wagner,
AntwortenLöschenwenn ich ein stp. Modell importiere habe ich grundsätzlich den Faktor 100 in den Abmessungen. D.h. eigentlich sollte das Modell 1 m oder 1000 mm lang sein, nach dem Import ist es aber nur 10 mm bzw 0,01 m lang. Mache ich beim Import etwas falsch oder der Exportuer?
Gruß
Mal in den Optionen die Einheit manuell eingestellt?
Löschen