In Inventor 2019 wurde u.a. der Bohrungsbefehl überarbeitet. Hier ein paar der Neuerungen:
Bohrungskonfiguration als Vorlage speichern
Bohrungseinstellungen lassen sich als Vorlagen speichern. Einfach die Bohrungseinstellungen vornehmen und oben rechts auf das + klicken.
Danach die gewünschte Vorlagenbenennung eingeben (die Vorgabe ist wenig intuitiv) und auf den Haken klicken.
Gespeichert werden die Vorlagekonfigurationen standardmäßig in der Datei HoleCmd.preset im Verzeichnis %AppData%\Autodesk\Inventor 2019\Presets.
Dieser Vorgabepfad kann in den Anwendungsoptionen…
… oder im Projekt umgestellt werden.
Wird eine Vorlage aus der Liste gewählt und dann ein Wert im Bohrungsdialog geändert, wird ein Stern an den Anfang des Vorlagenamens gesetzt. Soll die Änderung in der Vorlage selbst gepsiehcert werden, kann das über das Zahnrad gemacht werden. Auch kann eine Bohrungsvorlage umbenannt oder gelöscht werden.
Ist der +-Knopf ausgegraut, ist die Datei HoleCmd.preset schreibgeschützt.
Die Voreinstellung Zuletzt verwendet werden gespeichert in der Datei %AppData%\Autodesk\Inventor 2019\PresetSettings.xml.
Skizze während des Bohrens erstellen/bearbeiten
Wie bereits früher kann eine Bohrung auf eine Fläche, Skizzenpunkt oder Arbeitspunkt erstellt werden. Wird auf eine Fläche geklickt, wird eine neue Skizze erstellt die auch direkt aus dem Bohrungsdialog über die "Breadcrumbs"-Darstellung oben bearbeitet werden.
"Skizze 10" in der "Breadcrumbs"-Darstellung anklicken, um die Skizze zu bearbeiten. Auf "Bohrung" klicken, um wieder in die Bohrungsbearbeitung zu gelangen. Es muss also nicht mehr der Bohrungsbefehls verlassen werden, um die der Bohrung zugrundeliegende Skizze zu verändern (bzw. überhaupt zuerst eine Skizze erstellt werden. Das kann während des Bohrens gemacht werden).
OK/Anwenden
Was bisher immer "Anwenden" hieß und dafür sorgten, dass – anders als bei OK – den Befehl ausgeführt wurde und trotzdem der Dialog offen blieb, ist nun der Plus-Knopf unten. Anstelle von OK kann auch STRG+Enter gedrückt werden.
Bohrungspunkte (ab-)wählen
Alle gewählten Bohrungs(skizzen-)punkte abwählen: Diesen kleinen Knopf anklicken. Abwahl bzw.
Auswahl (umkehren) geht mittels Auswahlfenster.
Dialog anordnen
Das Bohrungsfenster (eigentlich Eigenschaftenfenster) lässt sich in den Browser verschieben (wie das Messenfenster in Inventor 2018).
Das Fenster lässt sich auch neben die anderen Elemente platzieren, was aber nicht so der Hit ist, weil durch das Einblenden des angedockten Dialogs beim Befehlaufruf der Grafikfensterinhalt leicht verschoben wird, was irritierend ist.





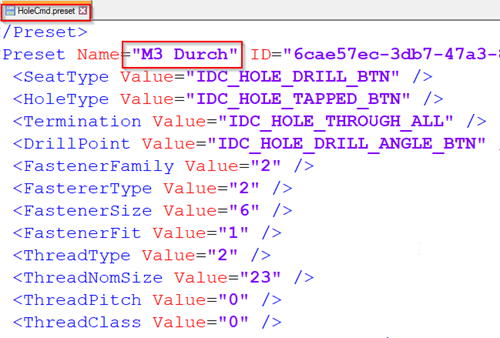

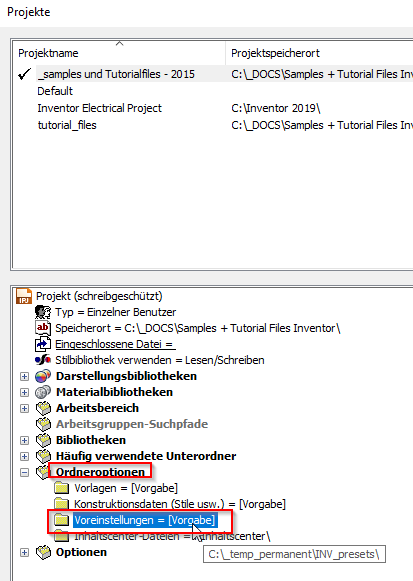

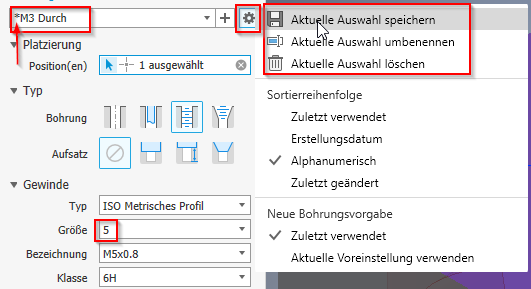
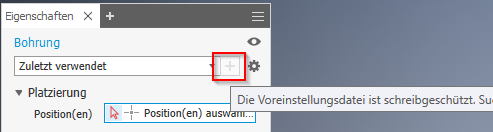




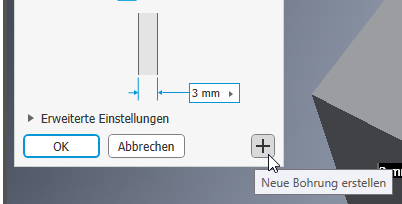
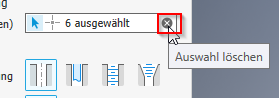
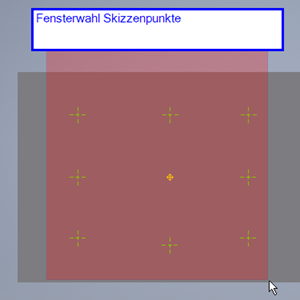






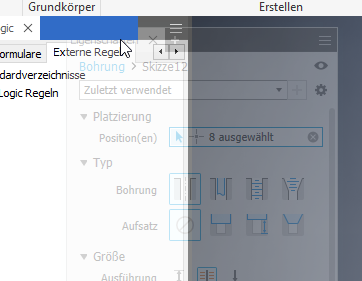

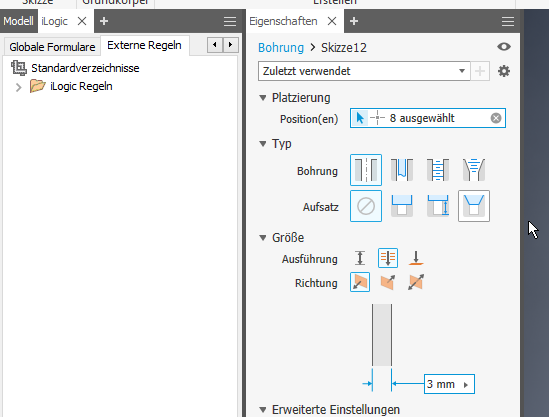


Keine Kommentare:
Kommentar veröffentlichen
War der Beitrag hilfreich oder hast du eine Ergänzung dazu?
Ist noch eine Frage offen?
Ich freue mich auf deine Rückmeldung!
Hinweis: Nur ein Mitglied dieses Blogs kann Kommentare posten.