
Für Kunden habe ich noch keinen öffentlichen Downloadlink gefunden. Vielleicht mal im Subscription Center schauen. Ich schicke die Schnittstelle nicht per Mail raus, also bitte nicht anfragen!

Der neue MuM Seminarkatalog ist draußen. Wer eine Schulung braucht, der kann hier den Katalog online anschauen. Wer den Seminarkatalog lieber in Papierform haben möchte, der kann ihn hier anfordern.
Hier eine Übersicht über die Schulungen, die wir anbieten:
Die Installation des Inventor gestaltet sich heute recht einfach. USB-Stick anstecken, Setup aufrufen, Seriennummer und Productkey eingeben und los geht’s. Etwas anders sieht die Lage übrigens aus, wenn eine Netzwerklizenz zum Einsatz kommt, Vault dazu kommt, Softwareverteilung zur Installation zum Einsatz kommen soll, spezielle Einstellungen beim Start erzwungen werden sollen usw. Dafür gibt es Profis wie mich ;)
Aber was tun, wenn der Inventor installiert ist? Hier mal die wichtigsten Schritte für alle Studenten und Schüler, die sich gerade den Inventor installiert haben und loslegen wollen.
Service Packs installieren
Erst mal die Software auf den neuesten Stand bringen. Dazu den passenden Service Pack hier herunterladen und installieren.
Die Software freischalten
Inventor als Einzelplatzinstallation ist über einen Softwareschutz geschützt und läuft ohne Freischaltung 30-Tage als Testversion. Wer eine gültige Seriennummer hat, kann seinen Inventor freischalten. Siehe dazu Autodesk Software lizenzieren.
Inventor einrichten
Bevor ihr jetzt nach dem Inventor Start gleich wie wild loskonstruiert, erst mal die Grundeinrichtung vornehmen. Dazu mal dieses Video anschauen: Inventor Anwendungsoptionen [Videotutorial]
Inventor Projekt erstellen
Nach den Anwendungsoptionen solltet ihr, bevor ihr den ersten Strich zeichnet, eine Inventor Projekt anlegen. Wie, das habe ich hier beschrieben: Projekt anlegen: Die Basics
Beispieldaten und Tutorial Files herunterladen
Dieser Schritt ist Optional, aber es ist sicherlich hilfreich, einige Beispieldaten zur probieren zu haben.
Beispieldateien Inventor
Tutorial Files (werden für die Beispiele aus der Hilfe benötigt!)
Know How aufbauen
Im Großen und Ganzen wäre der Inventor jetzt startklar. Sollte man sich nur noch damit auskennen ;). Ein guter Einstieg ist diese Übersicht mit vielen Links zu Inventor Lernressourcen: Sich den Inventor selbst beibringen … Quellen für Studenten und Schüler. Gerade das Autodesk Wiki hat einige Autodesk Inventor Schritt für Schritt Anleitung parat. 
Wer gerne Videos anschaut, kann es auch mit meinen Videos probieren:
Und eine umfangreiche Videosammlung gibt es gegen eine kleine Spende hier: Autodesk Inventor Schulungsvideos (insgesamt über 3 Stunden und 1,2 GB)
Wer mit dem Inventor Geld verdient, also kein armer Student ist, dem empfehle ich eine Schulung, z.B. bei einem der vielen MUM-Standorte, das geht schneller als sich selbst einzufuchsen!
Los legen
Wenn Ihr euch einigermaßen auskennt, dann fangt am besten einfach mit einer einfachen Konstruktion an.
Fragen klären
Wenn Fragen offen sind, dann gibt es folgenden Quellen zur Hilfestellung:
Hier im Blog suchen oder die MCAD-Suche nutzen.
Fragen stellt ihr in der Inventor FAQ Facebookgruppe oder im cad.de Inventorforum.
Viel Spaß mit dem Inventor!
Links zum Thema
Die Frage hat jemand bei cad.de gestellt.
wenn ich bei einer FEM-Analyse in Inventor als Randbedingung EINE Kraft auf ZWEI Flächen einleite, wird dann diese Kraft je Fläche (also doppelte Kraft) eingeleitet oder teilt sich die Kraft auf beide Flächen auf?
Hier meine Antwort als Bild:
Die Kraft verteilt sich also anteilig entsprechend der Gesamtfläche, auf die Sie wirkt.
Links
Hallo liebe web.de Mailnutzer!
Bitte achtet doch darauf, das euer Mailpostfach nicht voll ist. Wenn ich dort eine Mail hinschicke, und das Postfach ist voll, dann bekommen ich das zurück:
Also entweder ihr leert euer Postfach regelmäßig, so das es Mails empfangen kann, oder ihr sucht euch einen gescheiten Online-Maildienst wie Google Mail, da habt ihr 10 GB freien Speicher!
Danke!
Jürgen
PS: Siehe auch: http://postmaster.web.de/error-messages/#quotaexceeded
Das schreibt web.de dazu:
552 Requested mail action aborted: exceeded storage allocation, Quota exceeded
Ihre E-Mail konnte nicht zugestellt werden, da der potentielle Empfänger in seinem Postfach keinen freien Speicherplatz zur Verfügung hat. Bitte wenden Sie sich auf anderem Wege an die Person und weisen Sie auf diesen Umstand hin.
Ich hatte bisher nur web.de Mailer, bei denen das Problem auftrat und das ist mein Hinweis an alle ;)
Das alte bekannte Inventor Forum aka Digital Prototyping Forum wird ab diesem Jahr Autodesk University Germany heißen und am 13.11.2012 wieder in Darmstadt stattfinden. Zweite Neuerung: Die AU Germany wird 100€ + MwSt. je Teilnehmer kosten. Mensch und Maschine ist Platinum Partner für die Veranstaltung.
Agenda für Maschinenbau:
Weitere Infos hier: www.autodesk-university.de
Wer aus einem anderen Programm ein Dokument über PSP öffnen will, so dass z.B. das PSP Rechtesystem greift, der kann DDE nutzen. Vielleicht braucht das ja nochmals jemand.
Benötigt wird http://ndde.codeplex.com/. Dll-Verweis in VB.net Projekt laden (s. auch http://www.fredshack.com/docs/dde.vb.net.html).
Codebeispiel:
Private Sub Button1_Click(sender As System.Object, e As System.EventArgs) Handles Button1.Click
Using client As NDde.Client.DdeClient = New NDde.Client.DdeClient("AIM.COMPASS5.DDE", "9519.63964") REM 9519.63964 = AIMKEY des Dokuments das geöffnet werden soll
client.Connect()
client.Execute("m_open", 60000)
End Using
End Sub
End Class
Ergebnis:

So geht es übrigens z.B. aus Word mittels VBA:
Private Sub test()
Kanalnr = DDEInitiate("AIM.COMPASS5.DDE", "9519.63964") 'Aufbau DDE-Kanal
UserId$ = DDERequest(Kanalnr, "$USERID")
Ident$ = DDERequest(Kanalnr, "#(IDENT)")
MsgBox (Ident$)
DDEExecute Channel:=Kanalnr, Command:="m_open"
DDETerminate Kanalnr 'Beenden DDE-Kanal
End Sub
Links
Hier mal eine kleine Anleitung wie ein einzelner sein Inventorprojekt einrichten sollte. Ist für alle Schüler und Studenten gedacht ;)
Was ist ein Projekt?
Ein Projekt definiert u.a. wo die Konstruktionsdaten (IPT, IAM, IDW usw.) und die Normteile abgelegt werden sollen, während ihr Dateien speichert. Das Projekt selbst ist eine IPJ-Datei.
Wie richte ich ein Projekt ein?


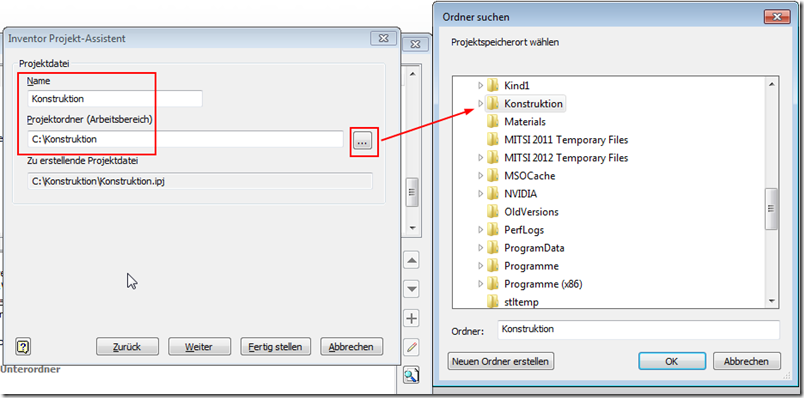





Wenn du fertig bist, sollte das Projekt so aussehen:
Wie arbeite ich mit diesem Projekt?
Deine Konstruktionen speicherst du unterhalb des Verzeichnisses Daten ab. Du kannst dort weitere Unterverzeichnisse anlegen, z.B. für jedes Konstruktionsprojekt ein Verzeichnis. Beispiel:
Wenn du im Inventor speicherst, dann gibt einfach das Verzeichnis an, wo die Daten rein sollen. Dazu klickst du Links auf “Arbeitsbereich” und dann wählst du das Verzeichnis, wo du speichern möchtest.
Normteile aus dem Inhaltscenter speichert der Inventor automatisch im Verzeichnis Normteile.
Bibliotheksteile, die nach dem Speichern nicht mehr geändert werden können, wie etwa Kaufteile aus dem Internet legst du in das Verzeichnis Bibliothek wo du ebenfalls Unterordner anlegen kannst z.B. für jeden Zulieferer wie Festo,…
Hoffe, das hilft für den Einstieg!
Eine umfangreiche Anleitung gibts hier: http://wikihelp.autodesk.com/Inventor/deu/2013/Help/0126-Lernprog126/0127-Inventor127/0128-Projekte128/0129-Informat129#GUID-61168BC9-A00E-4E3C-9260-D2EF4A67357C
Hier ein paar Tipps zu AutoCAD:
In AutoCAD Mechanical sind viele Einstellungen zeichnungsbezogen, d.h. sie werden in der Zeichnung gespeichert. Wenn man nun eine Fremdzeichnung von einem anderen CAD-System bekommt, stimmen die Zeichnungseinstellungen nicht mit den Einstellungen überein, die man aus seiner Vorlagendatei (DWT) gewohnt ist. Mit dem Befehl AMSETUPDWG lassen sich Zeichnungsvorlageneinstellungen in die aktuelle Zeichnung importieren.




Fertig!
Alternative:
Heute hat die Inventor FAQ 1.000.895 Seitenaufrufe. Die neue FAQ habe ich irgendwann im Mai 2008 begonnen.
Hier die 10 beliebtesten Beiträge seit Beginn:
So verteilen sich die Besucher nach ihrer Herkunft:
| Deutschland | 778388 |
| Österreich | 69054 |
| Schweiz | 61538 |
| Vereinigte Staaten | 25082 |
| Vereinigtes Königreich | 8572 |
| Italien | 6041 |
| Frankreich | 3760 |
| Russische Föderation | 3485 |
| Niederlande | 2729 |
| Belgien | 1464 |
Das sind die Top 5 Browser die die Besucher verwenden:
| Firefox | 437130 (44%) |
| Internet Explorer | 416800 (42%) |
| Chrome | 59052 (5%) |
| Opera | 28977 (2%) |
| Safari | 24577 (2%) |
Die alte FAQ hat übrigens mittlerweile 3.270.866 Pageviews
Danke an alle, die die Inventor FAQ unterstützen!
Und weil mich jemand in einer Mail fragte, ob ich noch was anderes mache, außer Inventor: Ja, mache ich! Z.B. Haue ich mit den Füßen auf Plastikdinger…
… spiele mit meinem Hund Frieda…
… und lese gerne Bücher, z.B. momentan gerade das, wobei ich sagen muss, das ich dadurch das Gefühl gewonnen habe, das die meisten Philosophen einen “an der Waffel” haben.
Ein guter Film versüßt mir einen verregneten Nachmittag, z.B. dieser da, wobei der sehr krass ist und nichts für schwache Nerven!
Schönes Wochenende alle zusammen!
Das hier ist zwar kein Sicherheitsblog aber das Thema scheint wichtig zu sein, wie die Passwortdiebstähle in letzter Zeit vermuten lassen. Ich schreibe mal, wie ich meine Passwörter und die Internetsicherheit handhabe.




Links zum Thema
Eures mit dabei? Sichere, unterschiedliche Passwörter für jeden (Web-) Service sind wichtig!
Quelle: http://blog.eset.se/statistics-about-yahoo-leak-of-450-000-plain-text-accounts/
Wer im Inventor schnell arbeiten will, sollten die Tastaturkürzel für die wichtigsten Befehle bekannt sein. Wer die Tastaturkürzel lernen möchte, macht am einfachsten folgendes:










Links
Um die Baumstruktur des Vaultregisters im Inventorbrowser vollständig auszuklappen, die obersten Baugruppe markieren…
… und auf der Zehnertastatur rechts die Mal-Taste (*) drücken. Der Baum wird nun vollständig ausgeklappt.
Einklappen: Obersten Baugruppe markieren und die Minus-Taste (-) auf der Zehnertastatur drücken.
Nur eine Ebene ausklappen (wie ein Klick auf das Plus vor einer Baugruppe): die Plus-Taste (+) auf der Zehnertastatur drücken.
Das geht auch über das Kontextmenü, falls jemand keine Zehnertastatur hat: Baugruppe markieren > RMT > Alle untergeordneten ausblenden bzw. Alle untergeordneten einblenden.
Quelle und Links