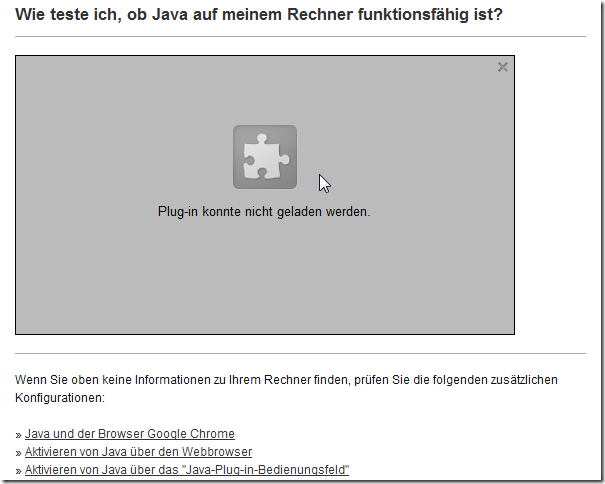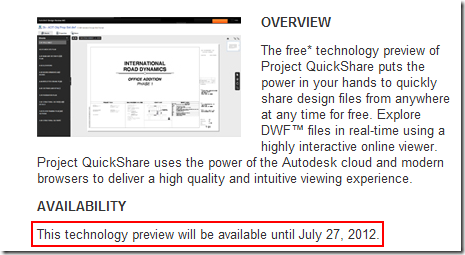Seit der Inventor als Zeichnungen auf DWGs unterstützt, lassen sich Ansichten aus dem Inventor relativ einfach in ACAD und ACADM nutzen. Voraussetzung ist erst mal, das eine Inventor DWG (und keine IDW) vorhanden ist.
31.08.2012
30.08.2012
Maßstäblich Zoomen im Inventor [Tool]
Bei cad.de gibt es einen Beitrag wie man ein Modell 1:1 auf dem Bildschirm zoomen kann, was im Inventor nicht so einfach sein kann. Basierend auf der Lösung von Andreas habe ich habe in VBA ein kleines Programm geschrieben, das das macht.
Anwendung
- Die Länge einer Kante deren tatsächliche Länge bekannt ist, mit einem Lineal (ja einem echten Lineal ;) ) am Bildschirm messen
- Den gemessenen Wert in die Box “gemessenes Maß” eintragen (bei mir ca. 46 mm)
- Im Feld Modellmaß das tatsächliche Maß eintragen ( bei mir 16 mm)
- Bei Faktor (Maßstab) einen Maßstab als Dezimalwert eintragen (1:1 = 1, 2:1 = 2, 1:2 = 0,5 (MIT KOMMA!) usw)
- Auf OK klicken und das Modell wird 1:1 (bzw. im entsprechenden Maßstab) dargestellt.
Wenn du die Darstellung speichern möchest, erstelle eine neue Ansicht und sperre diese.
Installation / Einrichtung
Das Tool ist wie gesagt ein VBA Programm und du kannst es hier als Inventor-VBA Projekt herunterladen.
Nach dem Download hast du eine IVB-Datei, die du im VBA-Editor von Inventor laden muss:
- ALT+F11 drücken um den VBA Editor zu starten (oder Extra > VBA-Editor)
- Im VBA-Editor die IVB-Datei laden (File > Projekt laden: IVB-Datei Massstabdarstellung.ivb)
- Die Datei ist geladen und kann schon mal getestet werden. Dazu ein 3D Modell laden und dann das Form im Baum auswählen und oben auf Start klicken
- Wenn alles klappt und so ist wie du willst dann ziehst du die Form und das Modul “Maßstabzoom_Modul) von dem Massstabdarstellung Projekt nach oben in dein Anwendungsprojekt
- Jetzt steht dir das Makro in deinem Anwendungsprojekt zur Verfügung.
Jetzt kannst du noch ein Icon in deine Oberfläche einbinden
- Im Hauptribbon Rechtsklick auf ein Icon > Benutzerbefehle anpassen
- Bei “Befehle auswählen aus” Makros auswählen und das Makro Maßstab_Zoom nach rechts einfügen mittels den Button >>
- Das Makroicon ist in der Oberfläche und die Dialogbox kann von dort aufgerufen werden.
- Das Projekt Massstabdarstellung kannst du jetzt über File > Projekt entladen wieder entfernen
Du darfst das Programm gerne Anpassen und Verbessern (es ist wirklich sehr rudimentär und fängt z.B. keine Falscheingaben ab) lasse aber bitte den © Hinweis drin – Danke!
Bugs und Probleme dokumentieren mit der Windows 7 Problemaufzeichnung
Wer ein Problem oder eine Frage hat, der muss seinem Gegenüber, sein es nun ein Supporter, ein Forum oder auch ein Kollege, das Problem beschreiben und das am besten mit Screenshots und einer Textbeschreibung. Die meisten nutzen entweder gar keine Screenshots sondern versuchen das Ganze mittels eines mehr oder wenigen brauchbaren Text abzubilden oder sie machen Screenshots in ein Worddokument. Windows 7 bringt zu diesem Zweck aber eine nützlich Tool mit, die Problemaufzeichnung. Zum Starten Start aufrufen, im Textfeld “psr” eingeben und das Programm psr.exe starten.
AutoCAD 2013 Service Pack 1 zurückgezogen und was wir daraus lernen können

Service Pack 1 for AutoCAD 2013 has been temporarily removed due to a newly discovered fatal error. The AutoCAD team is actively working on resolving this and a new service pack will be posted here as soon as it is available.
Für uns Anwender gibt es aus dieser Aktion was zu lernen:
- Setze nach Möglichkeit eine (Autodesk-)Software erst produktiv ein, wenn es wenigstens einen Service Pack gibt. (Ausnahmen bestätigen die Regel)
- Wenn ein Service Pack raus kommt, warte mit der Installation ca. 1 Woche. Wenn bis dahin keine negativen Rückmeldungen kommen, dann kannst du ihn gefahrlos installieren.
- Abonniere den Inventor FAQ Newsletter oder Feed damit du aktuell über neue Service Packs und Hotfixes informiert wirst ;)
iLogic Code in Inventordateien “impfen”: Code Injector
Update 30.8.2012: Neue, verbesserte Version des Tools!
Der iLogic Code Injector “impft” iLogic Regeln in Dateien und führt diese ggf. auch gleich aus. Ebenso können Regeln aus Dateien gelöscht werden (Button Delete all rules).
Die Neuerungen im Überblick:
- AutoCAD DWGs werden herausgefiltert
- Dateien in Unterordnern suchen (OldVersions ausgenommen)
- Verbesserte Logik zuer Erkennung einer laufendenden Inventorsitzung
- Bestehenden Regeln in Dateien löschen
- Bestehende Regel in einer Datei zum Import in andere Dateien auswählen
[Quelle]
Wer iLogic-Code in Dateien ausführen will, der kann z.B. das MUM-iLogic RunOnSave Tool nutzen. Ein andere Möglichkeit ist das Programm “Code Injector”, das iLogic Code in Dateien einfügt.
Mehr zu dem Programm gibt’s hier: Injecting iLogic code and iLogic event triggers automatically. Beim Download beachten, das der Quelltext mit dabei ist. Das eigentlich Programm ist im Verzeichnis ..\Code Injector\Code Injector\bin\Release zu finden.
29.08.2012
ForceEffect Motion jetzt auch für Android
Autodesk hat jetzt, nach ForceEffect, nun auch ForceEffect Motion für Android im Play Store zur Verfügung gestellt.
[Quelle]
Passungsliste für Inventor 2011/2012/2013
Autodesk stellt nun auch für Inventor 2011 das Tool “FitList” zur Verfügung.
Was macht FitsList?
Das Autodesk FitsList AddIn erzeugt eine Toleranztabelle auf dem geöffneten Blatt einer Inventor Zeichnung.

Das Fitslist AddIn läuft auf 32 und 64 bit.

Download über diesen Link
Zur Installation und Anwendung das PDF-Dokument beachten!
Noch ein Hinweis: FitsList wird offiziell von Autodesk nicht unterstützt. D.h. wenn es läuft ist’s gut, wenn nicht ist es auch gut. Support gibt es dafür keinen!
Das Passungslisten-Tool für Inventor 2009 & 2010 gibt es hier.
Texte in der Zeichnung ausrichten
- Beide Texte mit gedrückter STRG-Taste markieren
- RMT > Ausrichten
- Gewünschte Ausrichtung wählen
- Anwenden und Schließen anklicken – Fertig!
Kritische Sicherheitslücke in Java!
Falls es einer noch nicht mitbekommen hat. Es gibt eine kritische Sicherheitslücke in Java 7. Java sollte im Browser deaktiviert…
- Java-Plug-in unter Firefox deaktivieren
- Plug-ins unter Chrome deaktivieren
- Java-Plug-in unter Safari deaktivieren
- Java-Plug-in unter Opera deaktvieren
…oder gleich komplett deinstalliert werden!
Ob Java überhaupt aktiv ist, kann über die Testseite ermittelt werden.
Zeichnung: Bauteilkanten komplett auf anderen Layer legen oder Farbe, Linientyp oder Linienstärke ändern
Wer die Eigenschaften der Körperkanten einer Komponente in der Zeichnung ändern möchte, ohne alle Kanten einzeln auswählen zu müssen, der kann die Funktion “Auswahl nach Kanten” aus dem Kontextmenü wählen, wenn er eine Komponenten in der Zeichnung ausgewählt hat.
Schraffurwinkel in Zeichnung nur 45 und 135 Grad
der Inventor schraffiert Schnitte automatisch aber die Schraffurwinkel sind zum Teil ein bisschen “komisch” und wohl eher nach einer amerikanische Spezialnorm ;).
Jetzt kann man natürlich die Schraffurwinkel bei jeder Schraffur manuell ändern (einfach doppelklicken) was aber bei einer großen Baugruppe etwas mühsam ist.
28.08.2012
Baugruppe teilweise aufgeschnitten darstellen
Ich möchte eine Baugruppe teilweise aufgeschnitten als 3D Modell darstellen. Das Ergebnis soll so aussehen…
…allerdings soll die Baugruppe natürlich standardmäßig ihr vollständiges aussehen behalten, also so:
Das ist zu tun:
AUGI World Magazin August 2012 verfügbar
Hier kann das aktuelle AUGI World Magazin heruntergeladen werden.
Auf Seite 9 gibt es einen Artikel über das weitergeben von Inventordaten alsDWF:
Das Cloudtool “Project Quickshare” das im Beitrag angesprochen wurde, gibt es allerdings nicht mehr.
Autodesk macht weniger Gewinn und will in die Cloud wachsen
Im zweiten Quartal seines Bilanzjahrs 2013 blieb das Software-UnternehmenAutodesk hinter den selbstgesteckten Zielen zurück. Zwar konnten die CAD-Spezialisten rund 569 Millionen US-Dollar umsetzen, immerhin 4 Prozent mehr als im Vorjahresquartal. Dennoch lagen sie damit unter der eigenen Prognose von 580 bis 600 Millionen US-Dollar Umsatz, wie die Business Week meldet.
[…]
Teil der Neu-Ausrichtung sind offenbar auch Entlassungen – laut einem Bericht vonMashable mussten 500 Angestellte ihren Platz räumen, unter anderem in den Bereichen Produktmanagement und 3D-Entwicklung. Langfristig soll aber im Bereich der Cloud- und Online-Dienste die gleiche Zahl an Mitarbeitern wieder eingestellt werden.
Autodesk, steck mehr Geld in die Entwicklung und weniger in das Marketing (außer du schaltest endlich mal wieder ein Werbebanner bei mir, dann immer raus mit der Kohle ;) )
Links
- http://inventorfaq.blogspot.de/search/label/Cloud
- http://inventorfaq.blogspot.de/2011/04/welche-programme-und-tools-ich-taglich.html
- http://mashable.com/2012/08/23/autodesk-lays-off-7-of-entire-staff/
- http://www.heise.de/newsticker/meldung/Autodesk-macht-weniger-Gewinn-und-will-in-die-Cloud-wachsen-1675867.html
Inventor Dateien beim Speichern automatisch benennen [Tools]
Im “Inventor App Store” gibt es das Tool iFileName for Inventor x64 und iFileName for Inventor x32, dass Dateien automatisch beim erstellen nach einem frei definierbaren Schema benennt, ähnlich wie Vault das tut.
Über das entsprechenden Register kann das Tool konfiguriert werden.
Inventor kostenlos herunterladen und installieren als Schüler und Student
Hier der Prozess, der zeigt, wie Schüler und Studenten Autodesk Software kostenlos herunterladen können.
- Auf der Seite http://students.autodesk.com anmelden
Dazu wird eine Emailadresse einer Bildungseinrichtung benötigt oder die Schule muss bereits bei Autodesk gelistet sein. Siehe dazu die FAQ. - Software über den Link “Free Software” herunterladen
Dabei die gewünschte Version, Sprache und Windowsversion (32- oder 64 Bit) wählen. - Seriennummer und Productkey merken/kopieren und Software herunterladen
Nach dem Klick auf “Next” kommt ein Hinweis, das jetzt gleich die SN und der Productkey angezeigt wird. Diese beiden Angabe werden für die Installation benötigt! Mit einem Klick auf Download wird der Inventor heruntergeladen. - Software installieren
Nach dem Download der Software die EXE-Datei starten und dadurch das Installationspaket entpacken. Siehe dazu auch: Inventor 2013: Installationsprozess - Inventor einrichten
Was tun nach der Installation? Das habe ich in diesem Beitrag beschrieben: Der Inventor ist installiert–was nun? [Schüler und Studenten Einstieg]. Dort findet ihr auch den Link zu dem Beitrag “Sich den Inventor selbst beibringen … Quellen für Studenten und Schüler” wo ihr Hilfestellung findet, wie ihr euch in den Inventor einarbeiten könnt. Ich empfehle für den Einstieg meine Autodesk Inventor Schulungsvideos (insgesamt über 3 Stunden und 1,2 GB)
WICHTIG: Alle Ausdrucke die Dateien aus Stundentenversionen enthalten, erhalten ein Banner beim Ausdruck also auf keinen Fall Bauteile oder Baugruppe aus einer Schulversion in einer Produktivumgebung einsetzen oder mit einer Schulversion Produktivdaten öffnen und speichern! Das hätte zur Folge, dass – wenn auch nur ein Bauteil aus einer Schulvesion unter tausenden “normalen” Bauteilen in einer IAM verbaut ist – beim Ausdruck der Zeichnung ein Banner auf die Zeichnung gedruckt wird! Siehe dazu auch: Meldung “VON EINEM AUTODESK SCHULUNGSPRODUKT HERGESTELLT”
Links
27.08.2012
Blech erstellen: Die Basics
Wie erstellt man in Inventor ein Blechbauteil? Dazu ließe sich sicherlich ein ganzes Buch füllen so viele Möglichkeiten und Methoden gibt es. Einige Tipps zum Thema “Blech” habe ich ja bereits veröffentlicht. Jetzt eine kleine Einführung in das Thema.
Los geht’s mit der Wahl der korrekte Vorlage. Das sollte die Blech.ipt sein.
Wenn es die Norm.ipt war, dann kann diese in ein Blechbauteil konvertiert werden durch den Klick auf den Knopf “In Blech konvertieren” im Register “3D-Modellierung” ganz hinten. Die Meldung die erscheint, mit OK bestätigen
23.08.2012
Die iProperties mehrerer Komponenten einer Baugruppe gleichzeitig bearbeiten
Grundsätzlich lassen sich iProperties bearbeiten, indem der iPropertydialog für die Komponente geöffnet wird.
Um iProperties von mehreren Komponenten in einer Baugruppe zu bearbeiten, gibt es 2 Möglichkeiten:
20.08.2012
AutoCAD 2013 Funktionen als Script in der DOS-Box ausführen
Ich bin gerade in einem anderen Zusammen über die accore.dll gestolpert und dabei auf die accoreconsole.exe gestoßen, einem DOS-Box Programm, das ACAD als eine Art Shellfunktion ausführt.
Mittels dieser accoreconsole.exe (in C:\Program Files\Autodesk\AutoCAD 2013) kann auf eine Zeichnung ein beliebiges ACAD-Script ausgeführt werden.
Eine interessante Anwendung wäre das automatisierte PDF-Erstellen ohne das ein normales ACAD gestartet werden müsste. Ist was für Programmierer und Bastler ;)
Kean Walmsley beschreibt in sein Blog die neue accore.dll und hat auch eine BAT-Datei parat, die automatisch PDF erstellt.
[…]Picture this: a stripped down version of AutoCAD – but only from a UI perspective – that can be executed from a standard Command Prompt. We’re talking about a version with almost all the capabilities of full AutoCAD – with the ability to load certain applications and execute scripts – but launches in a couple of seconds (if you have a slow machine :-) and is absolutely perfect for batch operations.[…]
Quellelemente z.B. einer Spiegelung löschen
Ausgangssituation: Ein Bauteil enthält Elemente die gespiegelt wurden.
Nun sollen die Originalelemente Extrusion 2 und 3 gelöscht werden. Löschen geht aber nicht, weil dadurch auch die gespiegelten Elemente gelöscht werden. Wie man sieht, wird das Spiegeln1 unterdrückt, wenn die Extrusionen unterdrückt werden: