Update 24.9.2012
 Was du alles mit einem Android Tabelet im Bezug auf CAD machen kannst? Zum Beispiel:
Was du alles mit einem Android Tabelet im Bezug auf CAD machen kannst? Zum Beispiel:
Seit ein paar Tagen besitze ich nun ein Android Tablet, das eeepad Transfomer TF 101. Das Transformer ist ähnlich dem iPad, dem wohl bekannsten Produkt dieser Geräteklasse, die von Apple geschaffen oder zumindest zum Erfolg geführt wurde. Warum ein Android Tablet und nicht ein iPad? Weil ich seit langer Zeit verschiedene Androidhandys habe und nicht ohne Not die Plattform wechseln wollte zumal ich bereits in Apps investiert habe und die werden nach der Anmeldung mit dem Googleaccount auf dem Tabet automatisch installiert. Das Asus Transformer bietet auch ein Tastaturdock, was es zu einer Art Notebook macht. Ich habe mich aber gegen das Dock entschieden,weil es zu teuer ist.

Ich nutze zum schreiben dieses Artikels die Onscreentastatur und das beim Transformer enthaltene Polaris Office.

Im Screenshot oben sieht man,wie das ganze aussieht. Das tippen ist gewöhnungsbedürftig aber nach etwas Übung geht es fast so flott wie am PC mit einer normalen Tastatur. Ich setzte übrigens die native Androidtastatur ein, nicht die von Asus.
Was man mit dem Tablet machen kann
Officeanwendungen, Bildbearbeitung, Notizen, Mindmaps
Officeanwendungen gibt es für Android einige. Für mich genügte das Polaris Office das beim Tablet enthalten ist. Kostenlos gibt es z.B. Kingsoft Office. Eine Übersicht zu den Officeanwendungen für Android gibt es hier. Wer eine Zwischenablage benötigt, der kann z.B. auf andclip free zurückgreifen. Für die Bildbearbeitung setzte ich Picsay Pro ein, das schon auf meinem Handy seinen Dienste verrichtet und neben Bildbearbeitungsfunktionen wie zuschneiden und drehen auch einige Funeffekte bietet.

Notizen, Bookmarks und andere Dinge, die ich mir merken will,erfassen ich auf dem Handy und dem Tablet mit Springpad. Am PC arbeite ich mit der Browserapp von Springpad.

Ein schönes Tool ist Supernote, das sowohl handschriftliche Notizen wie auch Texteingaben und Sprachnotizen erlaubt. Das Programm ist allerdings nur bei den Asus Tablets enthalten und kann nicht aus dem Market heruntergeladen werden.

Midmaps lassen sich einfach und schnell mit dem kostenlosen Mindjet erstellen.

PDF Dokumente lese ich auf dem Tablet mit dem Repligo Reader. Auf dem Handy finde ich den ezPDF Reader allerdings besser, weswegen ich beide installiert habe.
Tools
Kleine Tools, die auf meinem Handy und Tablet im Einsatz sind:
Aufgabenplanung: Astrid Tasks, das kostenlose Tasktool. Vorteil ist die jetzt verfügbar Webseite zum synchronisieren. Astrid kann aber auch mit Google Tasks synchronisieren.
Zeiterfassung: Zeiterfassung Pro, der Stempeluhr für das Handy. Nutze ich aber nur auf dem Handy. Ein gemischter Betrieb auf Handy und Tablet ist nicht sinnvoll, da eine zentrale Datenablage fehlt. Ist aber auch nicht notwendig. Backups werden aber automatisch in der Dropbox gespeichert.
Remotezugriff auf den PC
Auf meinen PC zuhause greife ich über den Teamviewer zu. Klappt recht gut, wobei ich aber nicht das Potential sehe, länger über das Tablet auf dem PC zu arbeiten. Zu langsam und etwas umständlich bei der Mausführung und der Texteingabe. Aber um mal schnell was zu schauen oder zu probieren ist die Fernwartung ok.

Fazit
Wer Notizen bei Besprechungen mitführen oder normale Texte verfassen will, der fährt mit dem Androidatablet ähnlich gut wie mit einem Notebook oder normaler PC. Schwer wird es, wenn spezielle Software benötigt wird, sei es nun zum Erstellen von Dokumenten oder weil darüber geschrieben werden soll. Da kann das Tablet leider nicht mithalten und auch eine Remoteverbindung zum PC ist kein Ersatz für ein Notebook.
 Es gibt viele interessante Infos im Internet für Studenten die wieder ran müssen. Dieser Blogpost richtet sich an alle, die gerade erfahren haben, das sie sich in diesem Semester in den Inventor einarbeiten müssen. Hier die wichtigsten Links für euch, damit das Ganze schnell und schmerzlos klappt:
Es gibt viele interessante Infos im Internet für Studenten die wieder ran müssen. Dieser Blogpost richtet sich an alle, die gerade erfahren haben, das sie sich in diesem Semester in den Inventor einarbeiten müssen. Hier die wichtigsten Links für euch, damit das Ganze schnell und schmerzlos klappt:













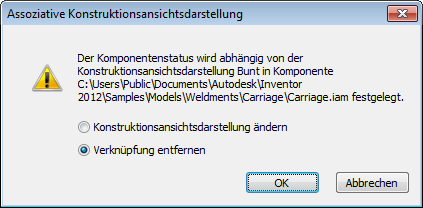












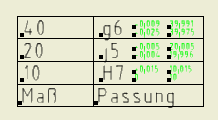

 Wenn ihr die einzigen Anwender an eurem PC zuhause seit oder alle den selben Windows Benutzer verwenden, kann euch diese
Wenn ihr die einzigen Anwender an eurem PC zuhause seit oder alle den selben Windows Benutzer verwenden, kann euch diese 
 Nach dem
Nach dem 








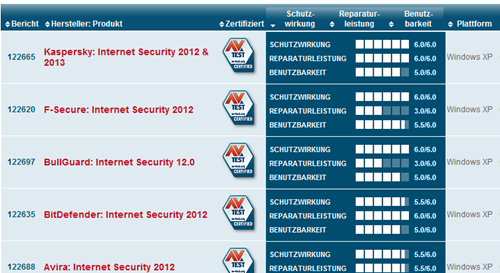
 Wie ihr gemerkt habt, habe ich rechts ein
Wie ihr gemerkt habt, habe ich rechts ein 


